chrome driverのバージョン確認方法について解説します。
Google検索結果を開き、画面右上の三点リーダーを開きます。
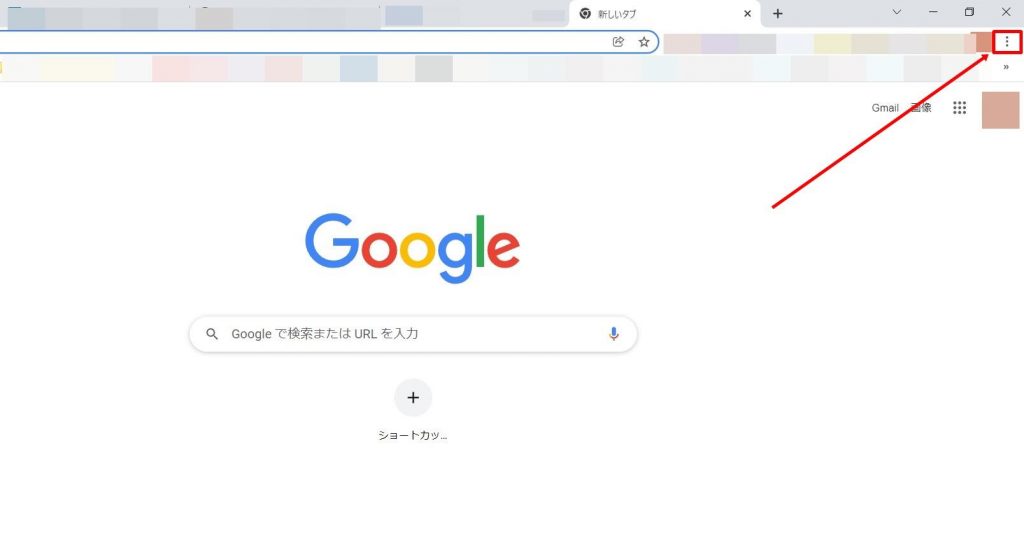
三点リーダーをクリックすると、メニューが開くので「設定」をクリックします。すると画面が遷移し、「設定」が開きます。
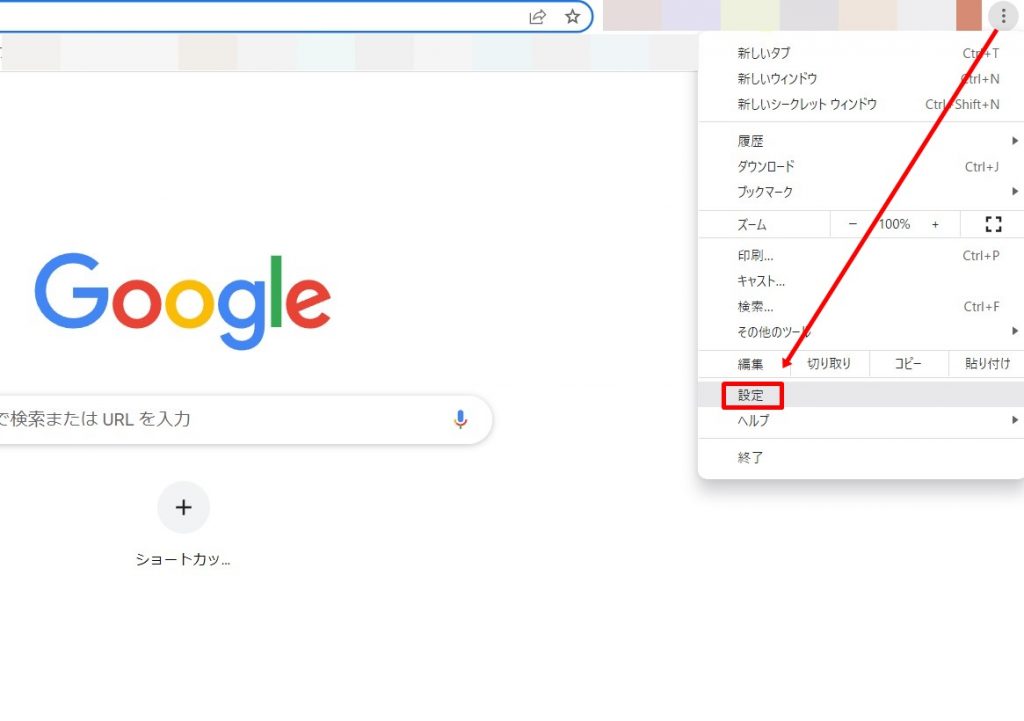
「Chromeについて」を選択します。
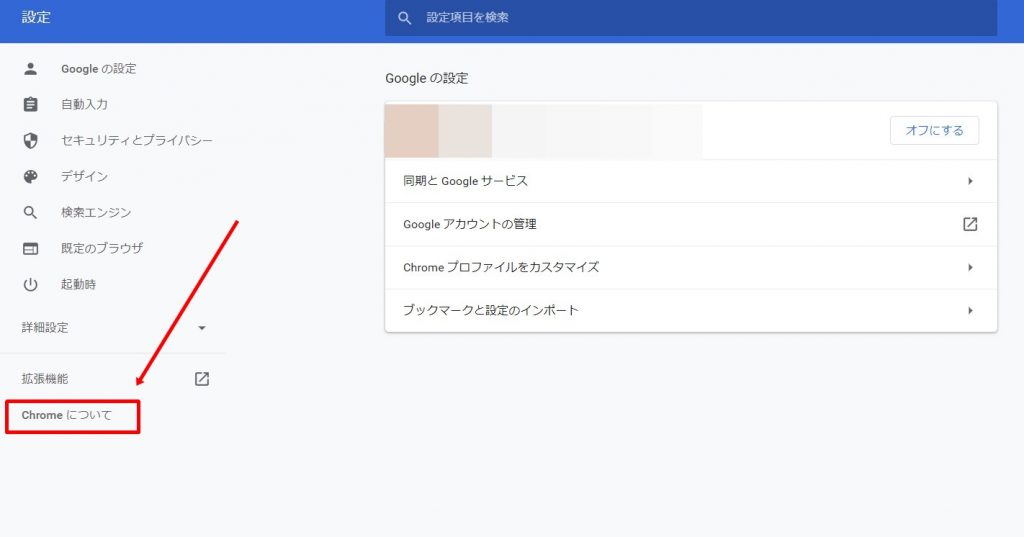
ここで、Googleのバージョンが確認できます。
画像の場合は、バージョン98です。
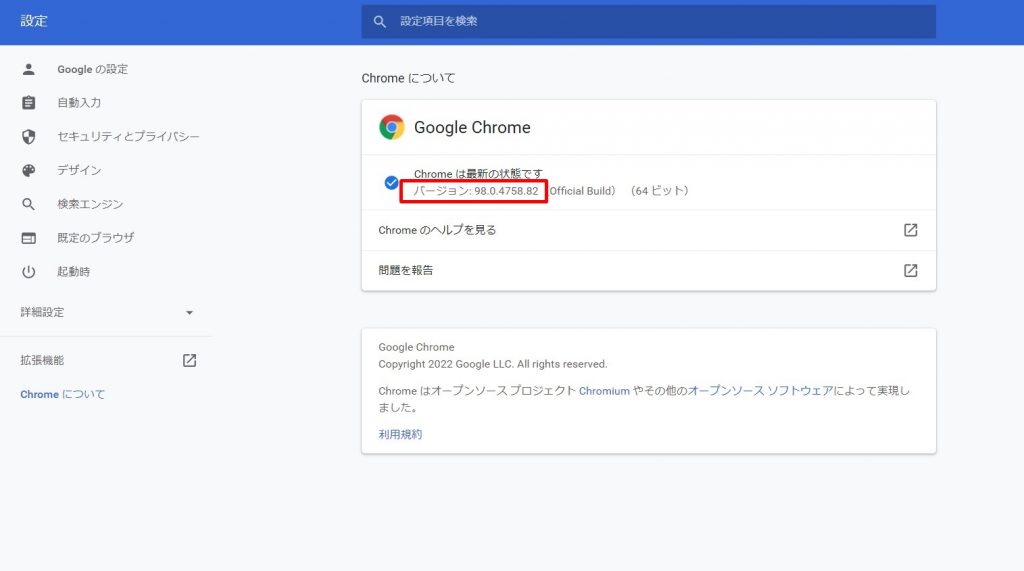
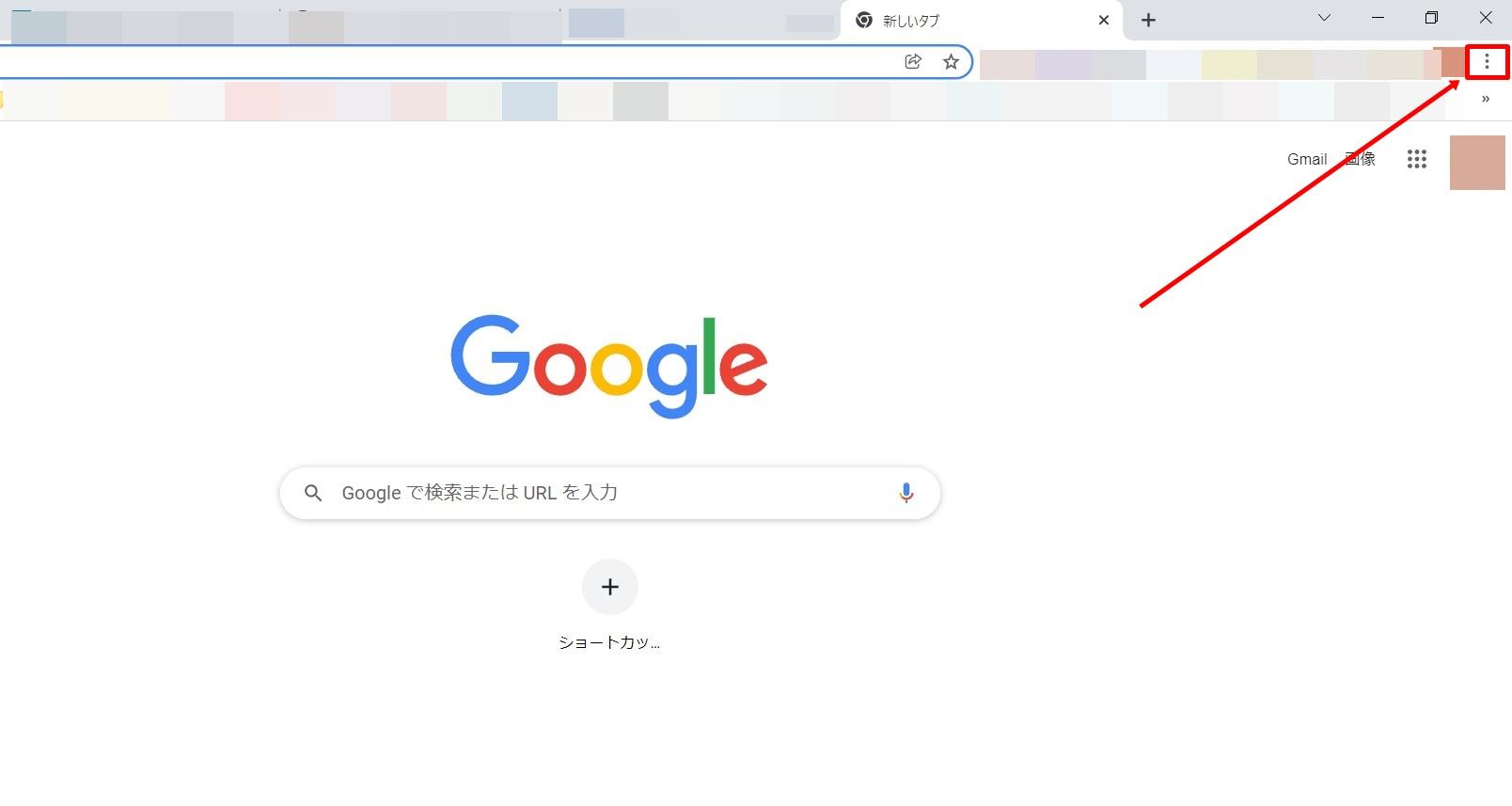 python
pythonchrome driverのバージョン確認方法について解説します。
Google検索結果を開き、画面右上の三点リーダーを開きます。
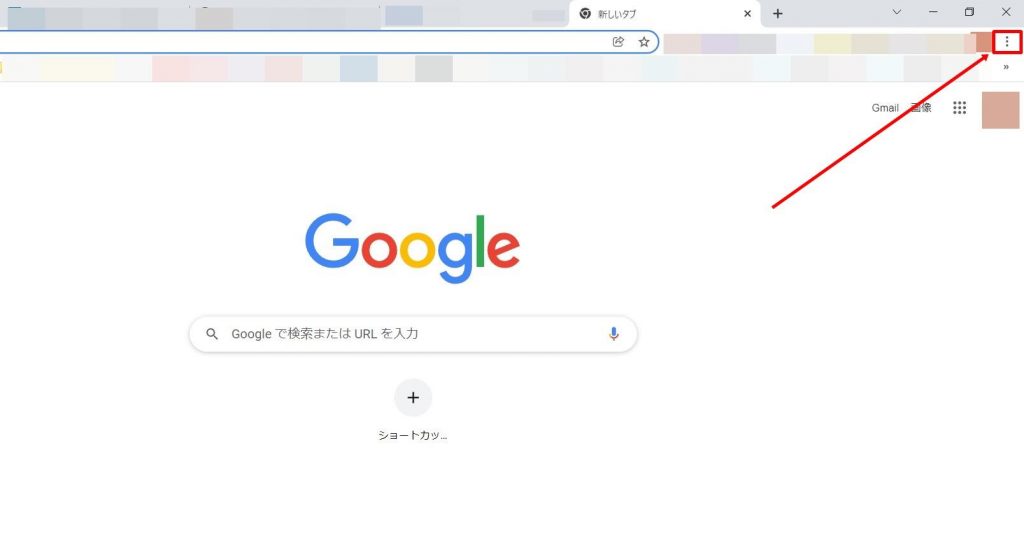
三点リーダーをクリックすると、メニューが開くので「設定」をクリックします。すると画面が遷移し、「設定」が開きます。
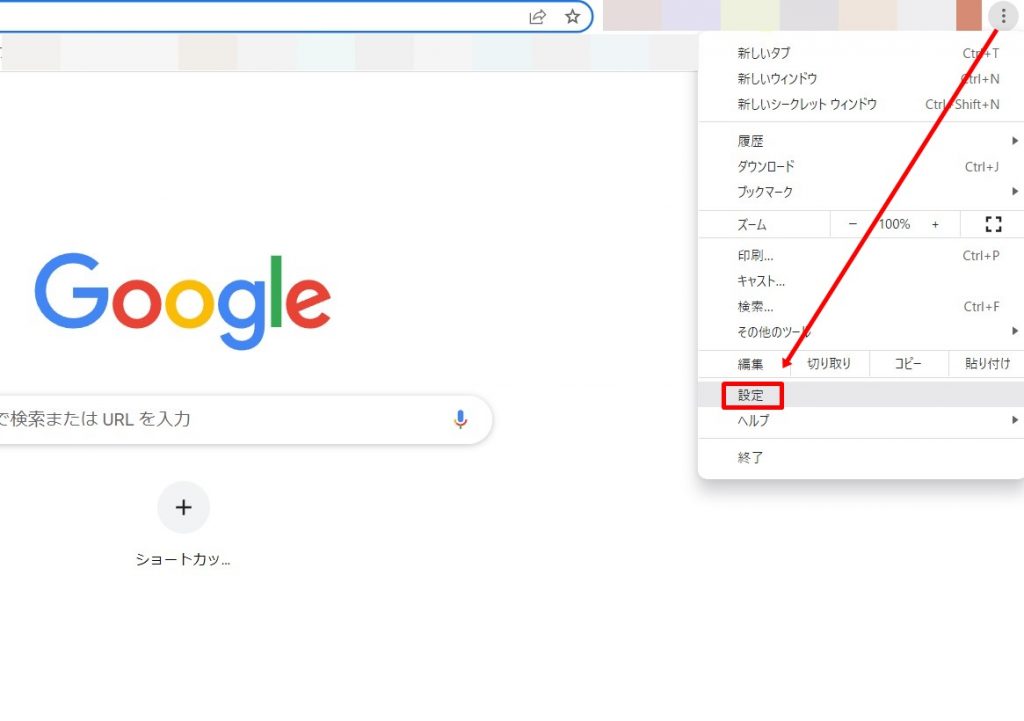
「Chromeについて」を選択します。
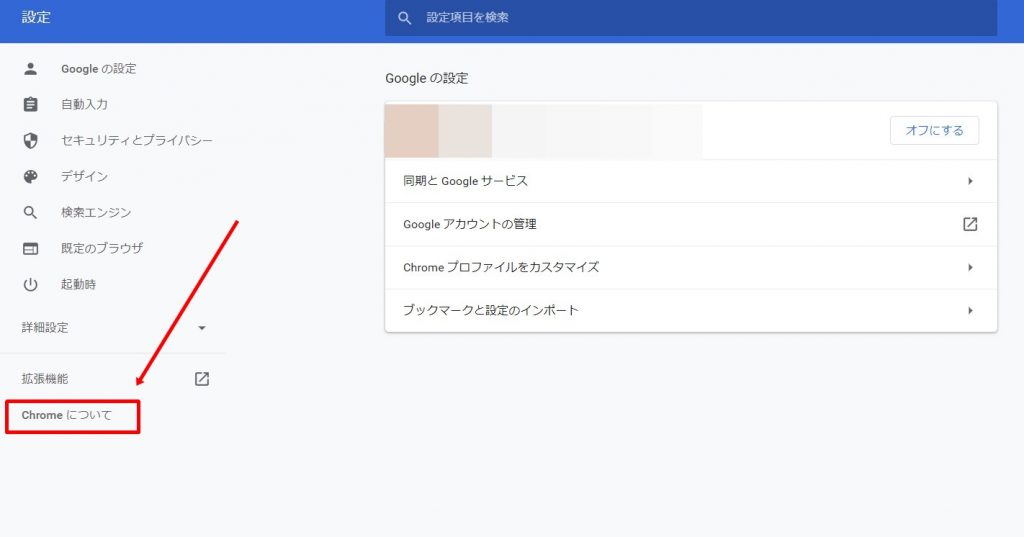
ここで、Googleのバージョンが確認できます。
画像の場合は、バージョン98です。
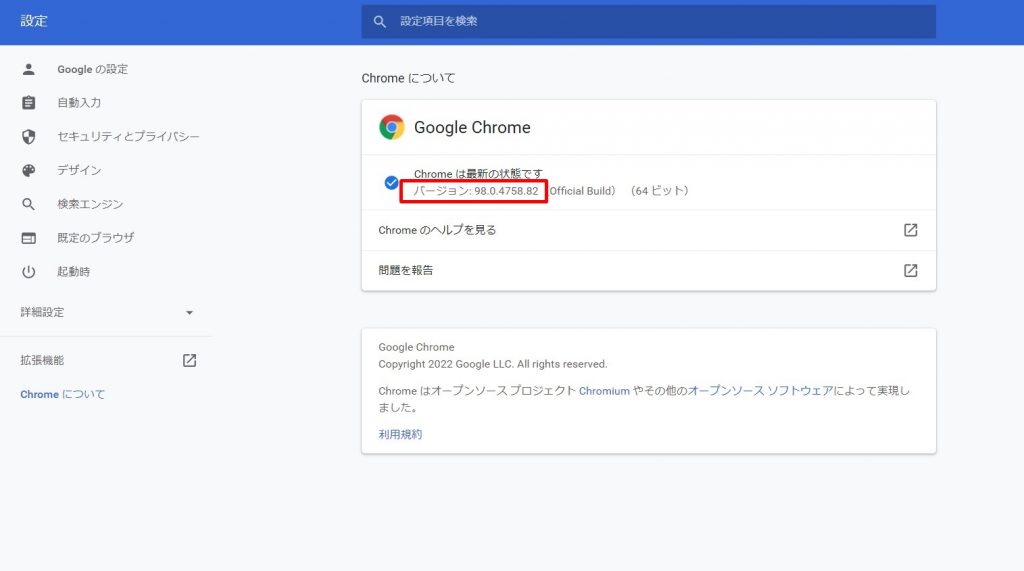
コメント