ExcelのFILTER関数は、データの抽出やフィルタリングに非常に便利なツールです。本記事では、FILTER関数の基本的な使い方から複数条件を指定する方法まで、詳しく解説します。これにより、競合よりも詳しい内容を提供し、自然な日本語で説明します。
基本的なFILTER関数の使い方
まずは、FILTER関数の基本的な使い方を見ていきましょう。FILTER関数は、指定した条件に基づいてデータ範囲をフィルタリングし、特定の条件を満たすデータのみを抽出します。
構文
=FILTER(範囲, 条件, [空の時の値])範囲: フィルタリング対象のデータ範囲。条件: 抽出したいデータの条件。[空の時の値]: 条件に合致するデータがない場合に返される値(省略可能)。
例1: 単一条件のフィルタリング
例えば、以下のようなデータがあるとします。
| 名前 | エリア | 売上 |
|---|---|---|
| 田中 | 関東 | 500 |
| 鈴木 | 関西 | 300 |
| 佐藤 | 関東 | 450 |
| 高橋 | 東北 | 600 |
関東エリアのデータのみを抽出するには、次のように入力します。
=FILTER(A2:C5, B2:B5="関東")これにより、関東エリアのデータが抽出されます。
複数条件の指定方法
次に、複数条件を指定してデータを抽出する方法について解説します。FILTER関数では、複数条件をAND条件やOR条件で指定することが可能です。
例2: AND条件のフィルタリング
関東エリアで、かつ売上が400以上のデータを抽出する場合は次のように入力します。
=FILTER(A2:C5, (B2:B5="関東") * (C2:C5>=400))この場合、両方の条件を満たすデータが抽出されます。
例3: OR条件のフィルタリング
関東エリアまたは売上が500以上のデータを抽出する場合は次のように入力します。
=FILTER(A2:C5, (B2:B5="関東") + (C2:C5>=500))この場合、いずれかの条件を満たすデータが抽出されます。
応用編: 複雑な条件のフィルタリング
複雑な条件を使用してデータをフィルタリングする場合、複数のFILTER関数を組み合わせたり、他の関数と併用することが有効です。
例4: FILTER関数とIF関数の併用
例えば、特定の条件に応じて異なるデータ範囲をフィルタリングしたい場合、FILTER関数とIF関数を組み合わせることができます。
=IF(条件, FILTER(範囲1, 条件1), FILTER(範囲2, 条件2))高度な使い方
高度な条件を使ってフィルターを適用する場合、条件範囲としてリストを使ったり、他の高度な関数と組み合わせることで、さらに強力なフィルタリングが可能です。
まとめ
FILTER関数は、単純なフィルタリングから複雑な条件を使用した高度なフィルタリングまで、幅広い用途に対応できる非常に便利なツールです。基本的な使い方から始めて、徐々に複数条件や高度な条件を使ったフィルタリングをマスターしていきましょう。
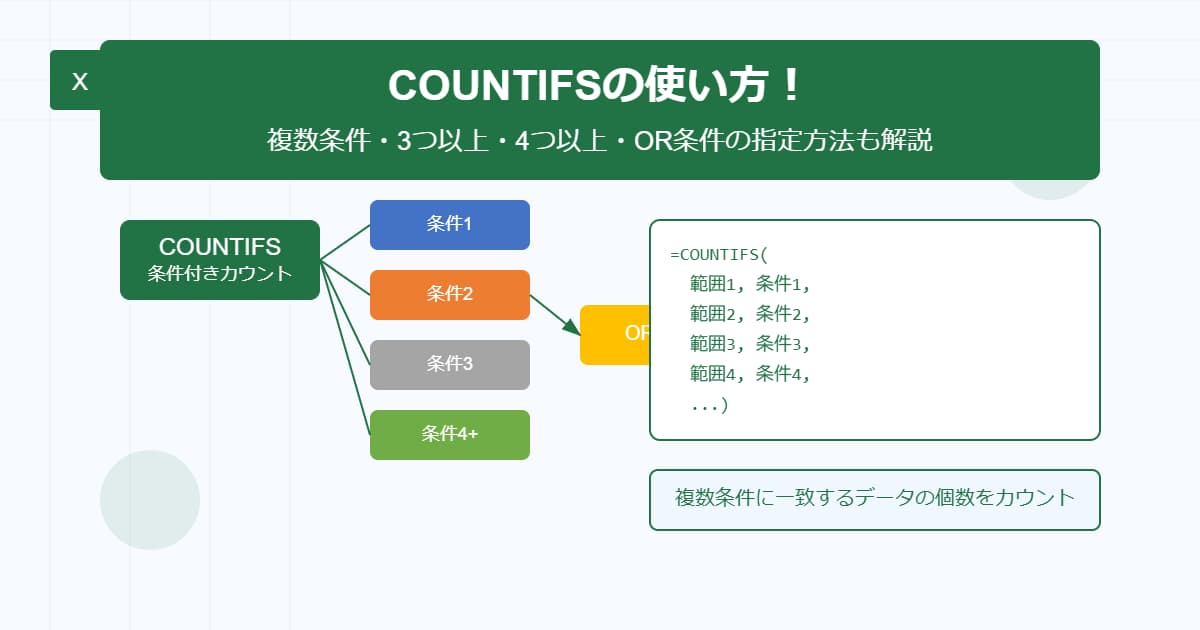
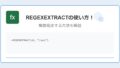
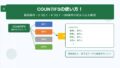
コメント