COUNTIFS関数は、複数の条件に基づいてデータをカウントするために非常に便利です。本記事では、基本的な使い方から複数条件、3つ以上、4つ以上の条件、そしてOR条件の指定方法までを詳細に解説します。
COUNTIFS関数の基本的な使い方
COUNTIFS関数は、複数の範囲に対して指定した条件を満たすセルの数をカウントします。
構文
=COUNTIFS(criteria_range1, criteria1, [criteria_range2, criteria2], ...)criteria_range1: 条件を適用する最初の範囲。criteria1: 最初の範囲に適用する条件。[criteria_range2, criteria2]: 任意の追加の範囲と条件。
例1: 基本的なCOUNTIFSの使い方
以下のようなデータがあるとします:
| 名前 | エリア | 売上 |
|---|---|---|
| 田中 | 関東 | 500 |
| 鈴木 | 関西 | 300 |
| 佐藤 | 関東 | 450 |
| 高橋 | 東北 | 600 |
関東エリアで売上が400以上のデータをカウントするには、次のように入力します:
=COUNTIFS(B2:B5, "関東", C2:C5, ">=400")複数条件の指定方法
例2: 2つの条件の指定
関東エリアかつ売上が400以上のデータ:
=COUNTIFS(B2:B5, "関東", C2:C5, ">=400")例3: 3つ以上の条件の指定
関東エリアかつ売上が400以上かつ名前が「田中」のデータ:
=COUNTIFS(B2:B5, "関東", C2:C5, ">=400", A2:A5, "田中")例4: 4つ以上の条件の指定
関東エリアかつ売上が400以上かつ名前が「田中」かつ日付が2023年内:
=COUNTIFS(B2:B5, "関東", C2:C5, ">=400", A2:A5, "田中", D2:D5, ">=2023-01-01", D2:D5, "<=2023-12-31")OR条件の指定方法
例5: OR条件の指定
関東エリアまたは売上が500以上のデータ:
=SUM(COUNTIFS(B2:B5, "関東"), COUNTIFS(C2:C5, ">=500"))応用編: 複雑な条件の指定
例6: 複数のOR条件の指定
エリアが関東または関西、かつ売上が400以上のデータ:
=SUM(COUNTIFS(B2:B5, "関東", C2:C5, ">=400"), COUNTIFS(B2:B5, "関西", C2:C5, ">=400"))まとめ
COUNTIFS関数は、複数の条件を指定してデータをカウントするための強力なツールです。基本的な使い方から、AND条件、OR条件など応用的な使い方をマスターすることで、データ分析がより効率的になります。
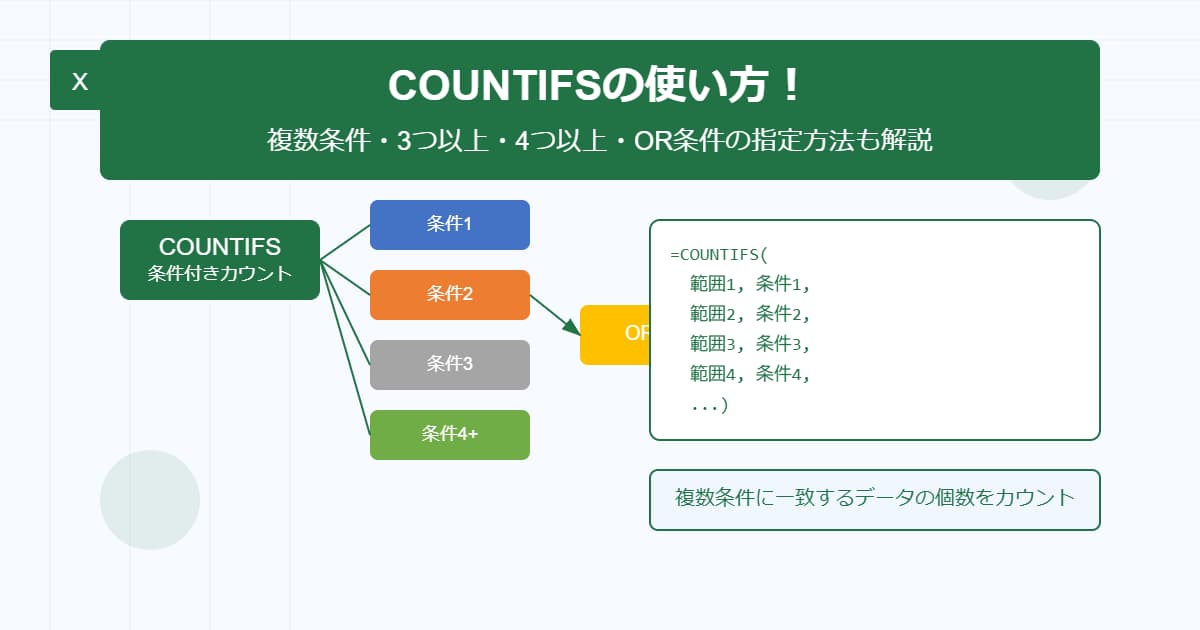
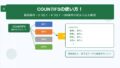
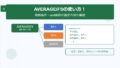
コメント