Excelを使用してデータを管理する際に、特定の条件に基づいてセルの色を変更することができると便利です。例えば、数値が100%以上の場合は黒字で表示し、それ未満の場合は赤字で表示したい場合があります。この記事では、Excelのユーザー定義表示形式を使用してこのようなフォーマットを作成する方法を紹介します。
手順
- セルを選択 まず、色を変更したいセルまたはセル範囲を選択します。
- セルの書式設定を開く 選択したセルを右クリックし、「セルの書式設定」を選択します。または、メニューバーの「ホーム」タブから「数値」グループ内の「数値の書式設定」ドロップダウンをクリックし、「その他の数値形式」を選択します。
- ユーザー定義の表示形式を選択 「セルの書式設定」ダイアログボックスが表示されたら、「表示形式」タブをクリックし、「分類」のリストから「ユーザー定義」を選択します。
- 表示形式の設定 「種類」フィールドに以下のユーザー定義形式を入力します:
css
以下の数式に当てはまればOKです。データ範囲の部分には同じどちらも同じデータ範囲を入力すればOKです。
[黒][>=1]0.00%;[赤][<1]0.00%
要はデータ範囲の中を重複は無視してカウントしますよーという意味です。
これは、セルの値が1(100%)以上の場合は黒字で表示し、1未満の場合は赤字で表示する形式です。
- 設定を適用 OKをクリックして設定を適用します。
例
具体的な例で見てみましょう。セルA1に100%、セルA2に75%、セルA3に120%の値が入力されているとします。上記のユーザー定義表示形式を設定すると、セルA1とセルA3の値は黒字で表示され、セルA2の値は赤字で表示されます。
注意点
- 色の指定: この形式では[黒]と[赤]の色指定が使用されています。これはExcelの一部のバージョンでのみサポートされているため、バージョンによっては動作しない場合があります。
- 数値の形式: パーセンテージ形式で表示する場合、セルの値が適切にフォーマットされていることを確認してください。例えば、1.00は100%を意味します。
- 条件付き書式: より複雑な条件で色を変更する場合は、条件付き書式を使用することを検討してください。条件付き書式では、セルの内容に基づいて柔軟に書式を設定することができます。
まとめ
Excelのユーザー定義表示形式を使用することで、簡単にセルの色を条件に基づいて変更することができます。今回は、数値が100%以上の場合は黒字、それ未満の場合は赤字で表示する方法を紹介しました。これにより、データの可視性が向上し、重要な情報を見逃さずに確認することができます。
おわりに
この記事では、基本的なセルの書式設定方法を紹介しましたが、Excelには他にも多くの便利な機能があります。これらを活用して、データの管理や分析をより効率的に行いましょう。Excelの使い方についてさらに詳しく知りたい場合は、他の記事も参考にしてください。
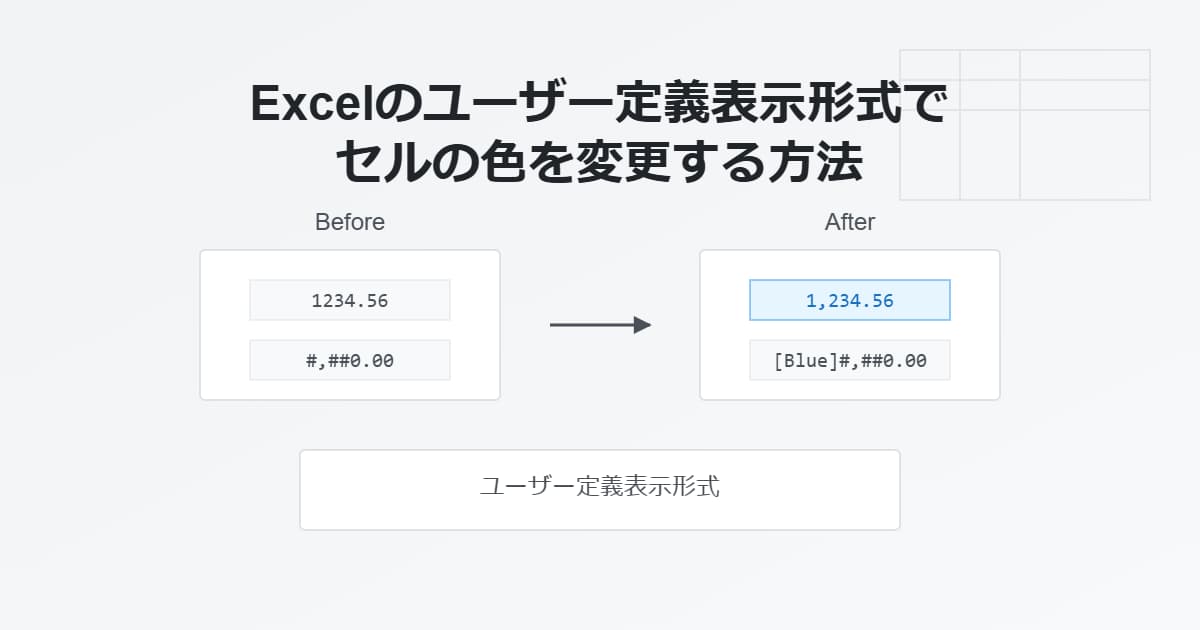


コメント