WinSCPは、WindowsでWebサイトの管理によく使用されるFTPクライアントソフトウェアです。しかし、初めて使用する際や設定変更後に、重要な設定ファイルである「.htaccess」などの隠しファイルが表示されないことがあります。この記事では、WinSCPで隠しファイルを表示させる詳しい設定方法を、初心者の方にもわかりやすく解説します。
なぜ隠しファイルが表示されないのか
UNIX系のシステムでは、ファイル名の先頭にドット(.)がついているファイルは隠しファイルとして扱われます。Webサイトの設定に重要な以下のようなファイルが該当します:
- .htaccess(Apacheのディレクトリ設定ファイル)
- .htpasswd(Basic認証のパスワードファイル)
- .git(Gitのバージョン管理ディレクトリ)
- .env(環境変数設定ファイル)
WinSCPは初期設定では、これらの隠しファイルを表示しない設定になっているため、手動で表示設定を変更する必要があります。
隠しファイルを表示する手順
1. 環境設定を開く
- WinSCPを起動します
- 以下のいずれかの方法で環境設定を開きます:
- メニューバーから「オプション」→「環境設定」を選択
- ログイン画面左下の「ツール」→「環境設定」をクリック
- キーボードショートカット「Ctrl + Alt + P」を使用
2. パネル設定の変更
- 左側のツリービューから「パネル」を選択します
- 右側の「一般」セクションを確認します
- 「隠しファイルを表示する(S)」にチェックを入れます
- 「OK」ボタンをクリックして設定を保存します
3. 設定の反映と確認
設定変更後、以下の点を確認します:
- 現在開いているWinSCPウィンドウを更新(F5キー)
- .htaccessなどの隠しファイルが表示されることを確認
- 表示されたファイルはグレーで表示されるのが一般的です
便利な使い方のヒント
ショートカットキーの活用
隠しファイルの表示/非表示を素早く切り替えるには、ショートカットキー「Ctrl + Alt + H」を使用できます。これは以下の場面で特に便利です:
- 通常のファイル操作時は隠しファイルを非表示に
- 設定ファイルの編集時だけ一時的に表示
- 誤操作防止のため必要なときだけ表示
フィルタ機能の活用
特定の隠しファイルだけを表示したい場合は、フィルタ機能を使用します:
- ファイル一覧の上部にあるフィルタボタンをクリック
- 「ファイルマスク」欄に表示したいパターンを入力
- 例:「.ht*」と入力すると.htaccessと.htpasswdのみ表示
- 例:「.*」と入力するとすべての隠しファイルを表示
安全な操作のための注意点
バックアップの重要性
.htaccessなどの設定ファイルを編集する際は、以下の手順を必ず実施してください:
- 編集前に必ずバックアップを作成
- ファイル名を「.htaccess.bak」などとしてコピーを保存
- 編集後、サイトが正常に動作することを確認
アクセス権限の確認
隠しファイルの表示・編集時は、適切なアクセス権限があることを確認しましょう:
- ファイルのプロパティでアクセス権限を確認
- 通常、.htaccessファイルは「644」の権限が推奨
- 権限変更が必要な場合は、サーバー管理者に確認
よくあるトラブルと解決方法
隠しファイルが表示されない場合
設定を変更しても隠しファイルが表示されない場合は、以下を確認します:
- WinSCPの再起動
- サーバーとの接続の再確立
- フィルタ設定の確認
- サーバー側の権限設定の確認
ファイルの編集ができない場合
- ファイルのアクセス権限を確認
- 一時的にローカルにダウンロードして編集
- 編集後にアップロードして動作確認
まとめ
WinSCPでの隠しファイルの表示設定は、Webサイト管理において重要な作業の一つです。この記事で解説した手順に従えば、安全かつ効率的に隠しファイルを操作できるようになります。特に重要な点は以下の3つです:
- 環境設定から隠しファイルの表示を有効化
- ショートカットキーを活用した効率的な操作
- 編集時のバックアップと慎重な作業
これらの知識を活かして、より効率的なWebサイト管理を行ってください。
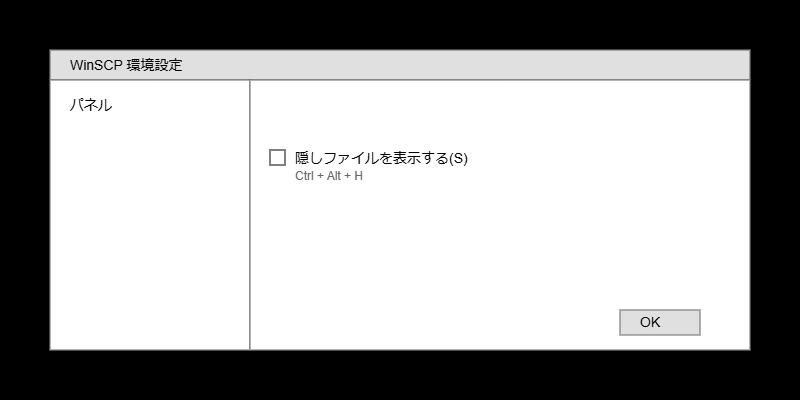


コメント