Windows11は、モダンで洗練されたデザインと高い機能性を兼ね備えた最新のOSですが、初期設定のままだと使いにくいと感じるユーザーも少なくありません。
実は、「Windows11 設定 おすすめ」、「Windows11 初期設定 変更」、「Windows11 使いにくい 改善」などのキーワードで多くの人が検索しています。
今回は、Windows11をより快適に使うためのおすすめ設定 を徹底解説します。
この記事を参考にして、使いにくいと感じる部分を改善し、もっと便利に使いこなしましょう。
なぜWindows11の初期設定を変更するべきか?
デフォルト設定の問題点
- 不要な機能がオンになっている
- プライバシー設定が甘い
- 使いにくいUI(ユーザーインターフェース)
変更するメリット
- 操作性の向上:日常の作業がスムーズになる
- セキュリティの強化:プライバシーを守れる
- 効率アップ:無駄な操作が減り、作業効率が上がる
日付の横に曜日を表示する方法
「Windows11 設定 おすすめ」 の中でも特に人気の設定です。
タスクバーの日付に曜日を表示させることで、スケジュール管理が格段に楽になります。
問題点
- デフォルトでは曜日が表示されず、日付だけだと曜日の確認が面倒。
解決策
曜日を表示することで、カレンダーを開かなくても曜日が一目でわかる ようになります。
設定方法
- コントロールパネルを開く
- スタートメニュー → 検索バーに「コント」と入力 → 「コントロールパネル」を選択。
- 「日付と時刻の表示形式の変更」を選択
- 「日付、時刻、地域の設定」→「地域」→「追加の設定」→「日付タブ」
- 「短い形式」に曜日を追加
- 例:
yyyy/MM/dd (ddd)またはyyyy/MM/dd '('ddd')'ddd:曜日の略称(月、火、水…)dddd:曜日のフル表示(月曜日、火曜日…)
- 例:
- 「適用」→「OK」で設定完了
補足
- 曜日を短く表示したい場合は
ddd、フルで表示したい場合はddddを使用。 - シングルクオテーション(
')で括ると、文字列として表示される ため、カスタマイズ性が高い。
クラシックな右クリックメニューに戻す
「Windows11 使いにくい 改善」 の代表格として、右クリックメニューの使いづらさがあります。
問題点
- Windows11では、右クリックメニューがアイコン中心のデザインになり、従来のメニューが使えない。
- 必要な機能にアクセスするために、「その他のオプションを表示」 をクリックする手間が増える。
解決策
- クラシックな右クリックメニュー に戻すことで、操作性が向上 します。
一時的な方法
- シフトキーを押しながら右クリック することで、一時的にクラシックメニューを表示可能。
永久に戻す方法
- ターミナル(管理者)を開く
- スタートボタン → 右クリック → 「ターミナル(管理者)」を選択。
- コマンドを入力
- 以下のコマンドをコピーして貼り付け、エンターキーを押す。
- 再起動
- 再起動後、クラシックな右クリックメニューが復活。
元に戻したい場合
- ターミナルで以下のコマンドを実行し、再起動。
高速スタートアップを無効にする
「Windows11 初期設定 変更」 で推奨される設定の一つです。
高速スタートアップは、起動を速くする機能ですが、実際にはデメリットの方が大きい 場合があります。
問題点
- シャットダウン時にメモリの情報を保持するため、ゴミが溜まりやすくなり、システムが不安定になる。
- 特に3年以内に購入したPCには必要ない機能。
解決策
- 高速スタートアップを無効にする ことで、システムの安定性が向上 します。
設定方法
- コントロールパネル →「ハードウェアとサウンド」 →「電源オプション」
- 「電源ボタンの動作を選択する」 をクリック。
- 「現在利用可能ではない設定の変更」を選択。
- 「高速スタートアップを有効にする」のチェックを外す。
- 「変更を保存」して終了。
補足
- 高速スタートアップをオフにしても、SSD搭載PCは起動が速いまま。
- 不安定な動作が改善される ことが多いため、ほとんどのユーザーにおすすめ。
まとめ:Windows11を快適に使うための設定変更
Windows11は初期設定のままだと、使いにくい部分が多く、無駄な機能もオンになっています。
今回紹介した 「Windows11 設定 おすすめ」、「Windows11 初期設定 変更」、「Windows11 使いにくい 改善」 の3つの観点で設定を見直すことで、操作性が向上し、効率的に作業ができるようになります。
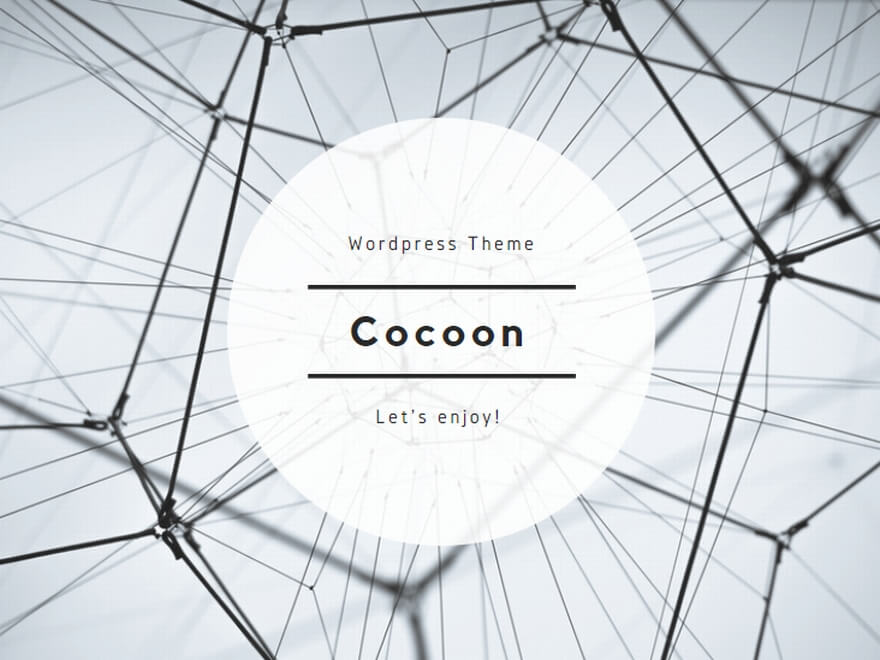
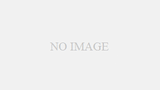
コメント