windowsでは最初、PDFを開くとMicrosoft Edgeで開く仕様になっています。
今回は、PDFで開くブラウザをChromeに変更する方法を解説します。
PDFで開くブラウザをChromeに変更する方法
全体の流れは以下の通りです。
- スタートボタンから「既定のアプリ」を検索
- 「ファイルの種類またはリンクの種類の既定値を設定する」または「ファイルの種類ごとに既定のアプリを選ぶ」から「pdf」を選択。(選択すると「Microsoft Edge」などの別ブラウザが選択されているはず)
- ドロップリストから「Google Chrome」を選択で設定完了
「既定のアプリ」を選択
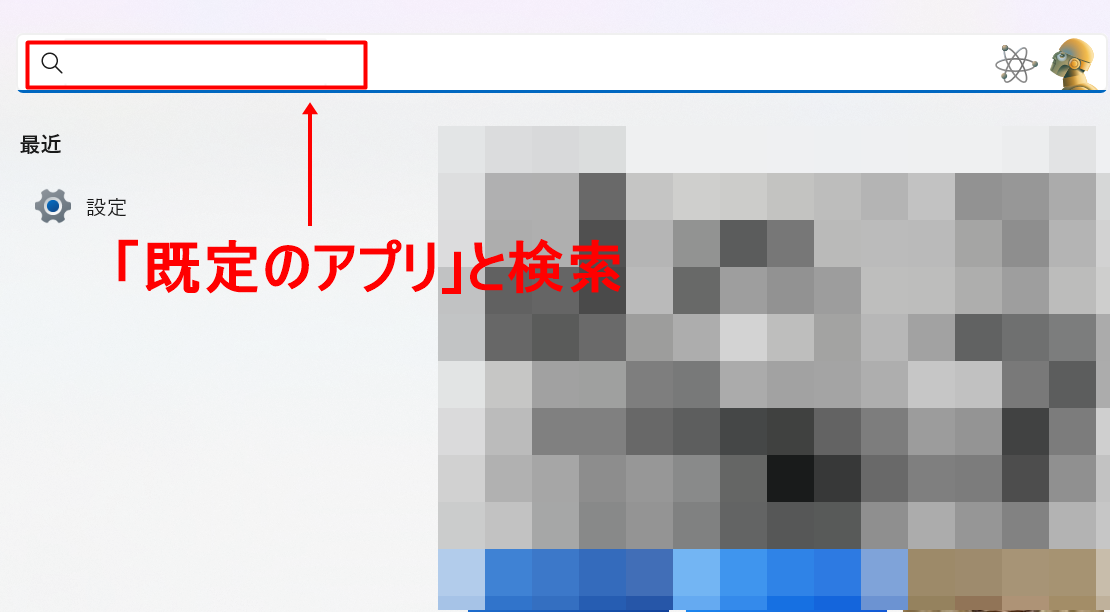
画面下のスタートボタンの検索窓に「既定のアプリ」と検索します。
「pdf」を選択
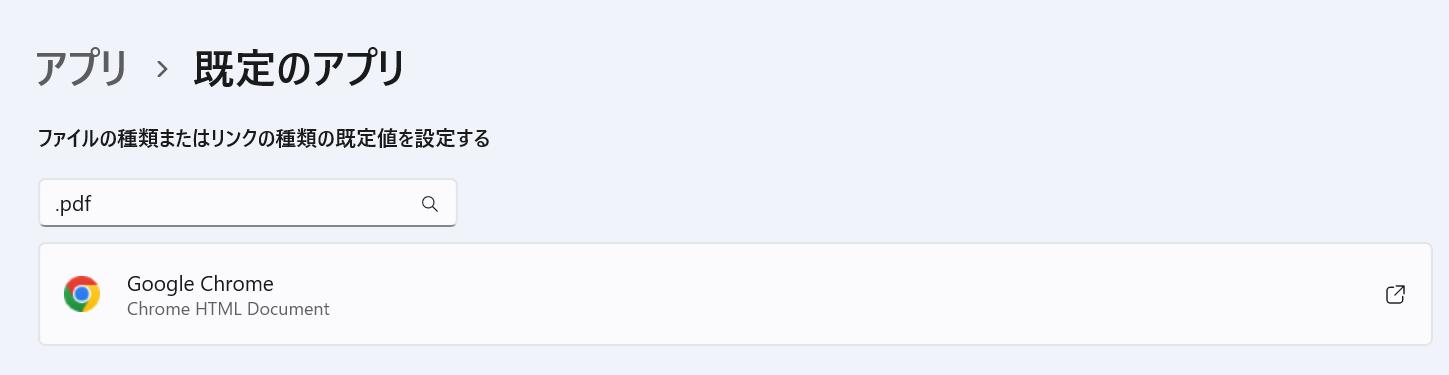
「ファイルの種類またはリンクの種類の既定値を設定する」または「ファイルの種類ごとに既定のアプリを選ぶ」から「pdf」を選択します。
「pdf」を選択すると「Microsoft Edge」などの別ブラウザが選択されているはずです。
ドロップリストから「Google Chrome」を選択すれば設定完了です。
「既定のアプリ」からでも設定変更可能
ここまで「ファイルの種類またはリンクの種類の既定値を設定する」または「ファイルの種類ごとに既定のアプリを選ぶ」での「PDF」のブラウザ変更方法を解説してきました。
実は、もう1つ別の方法で設定変更することも可能です。
それは「アプリケーションの既定値を設定する」から変更する方法です。
「システム設定」の「既定のアプリ」から設定変更可能
「既定のアプリ」の「アプリケーションの既定値を設定する」下の検索窓に「Chrome」と入力します。
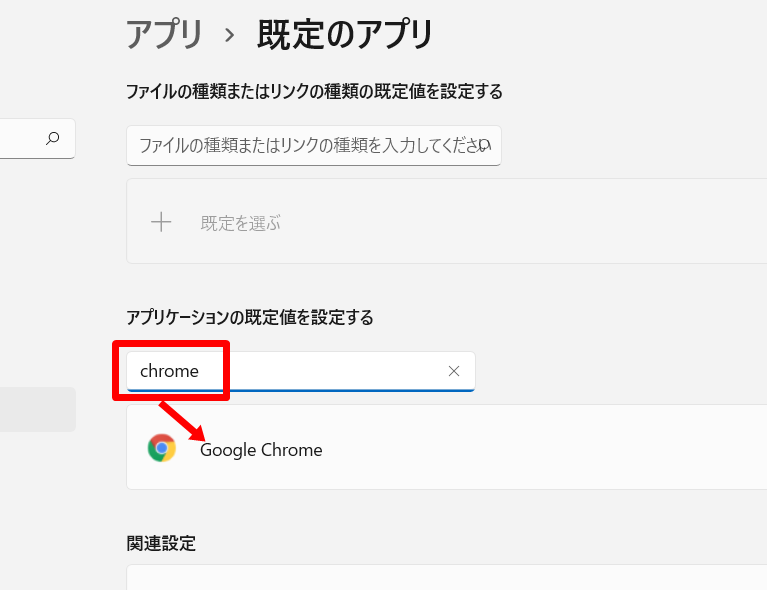
pdfの表記を見つけたら、「Microsoft Edge」をクリックしChromeに変更で作業完了です。
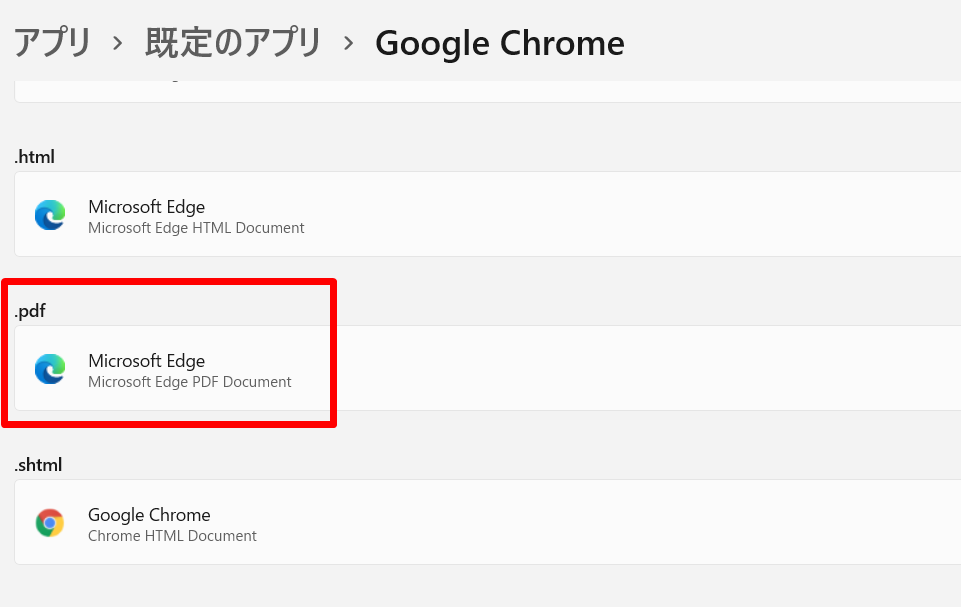
今回紹介した「アプリケーションの既定値を設定する」からの設定方法は「pdf」以外に「html」などの別ファイルも一緒に設定変更したい場合に便利です。
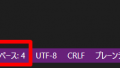
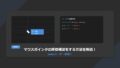
コメント