OPPOでスクリーンショット(画面撮影)をする方法を解説します。
スクリーンショットの設定
OPPOではスクリーンショットのやり方が複数あります。
一部のスクショ機能では使用するために、以下の設定を行う必要があります。
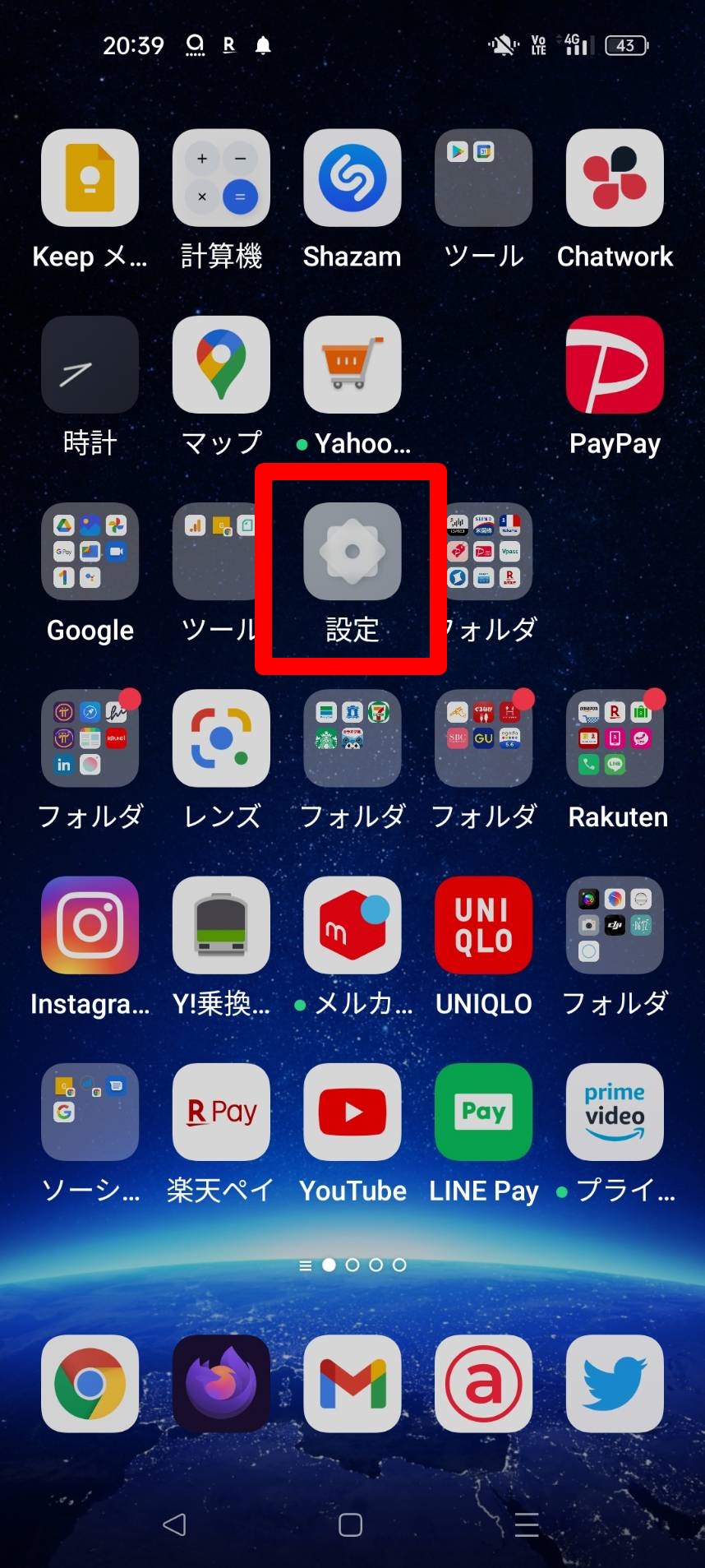
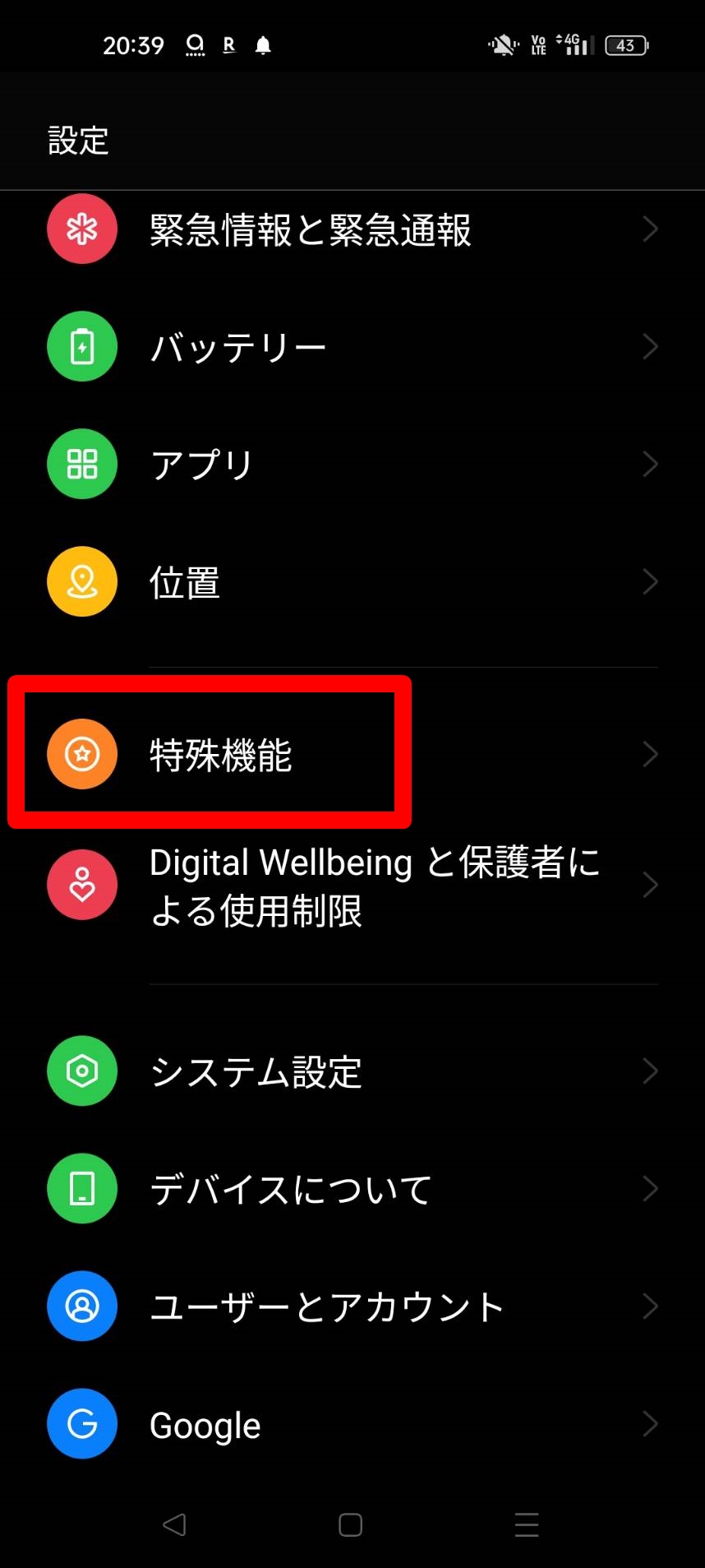
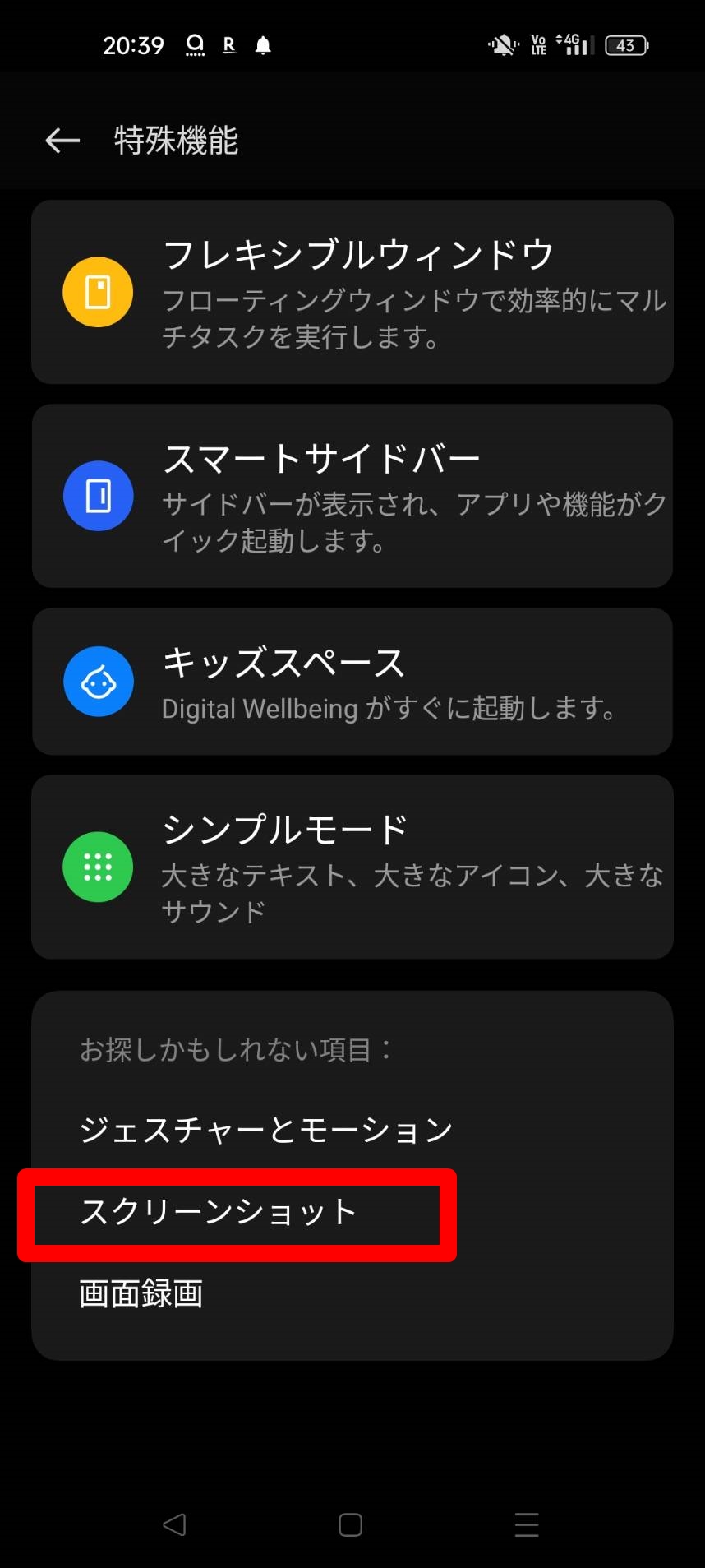
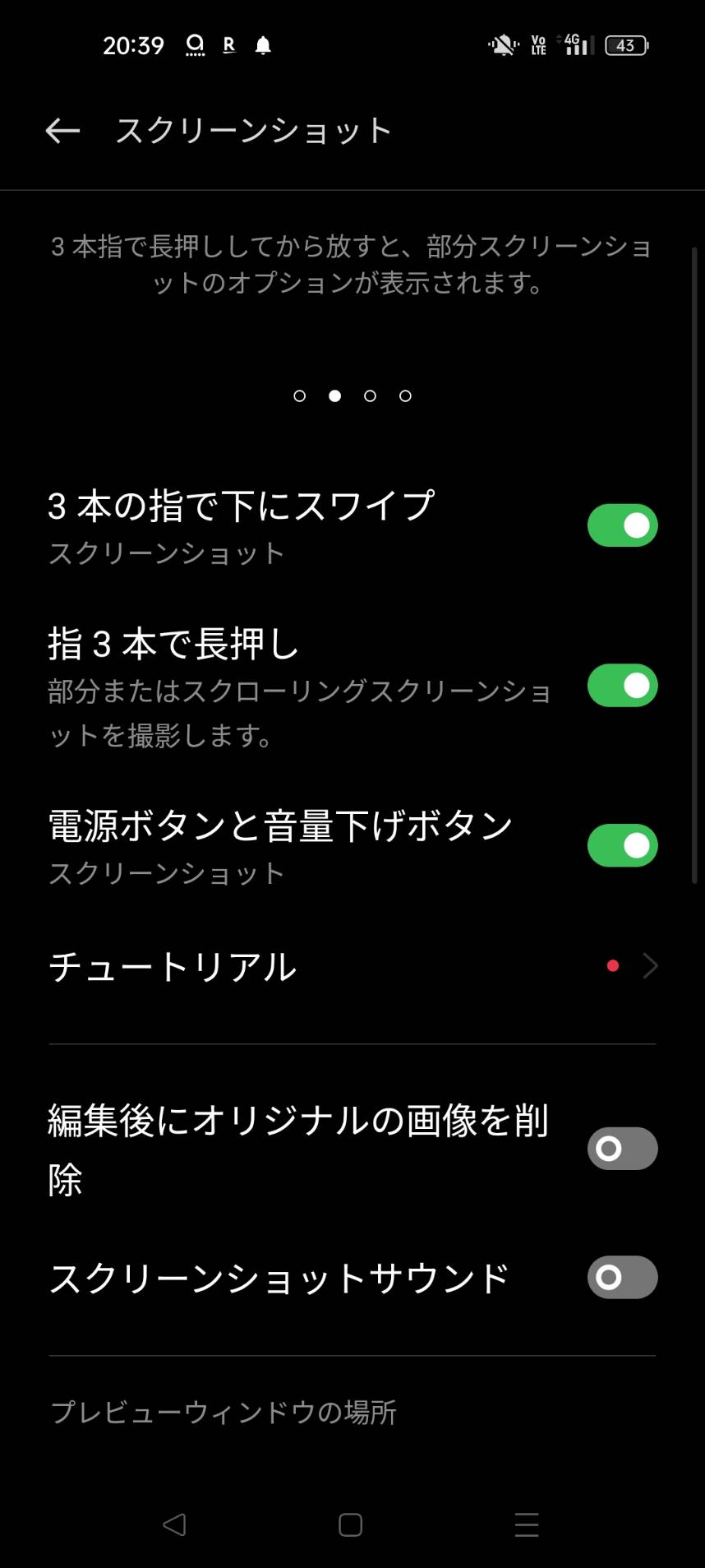
電源ボタンと音量下ボタンを同時押し
電源ボタンと音量下ボタンを同時に押します。
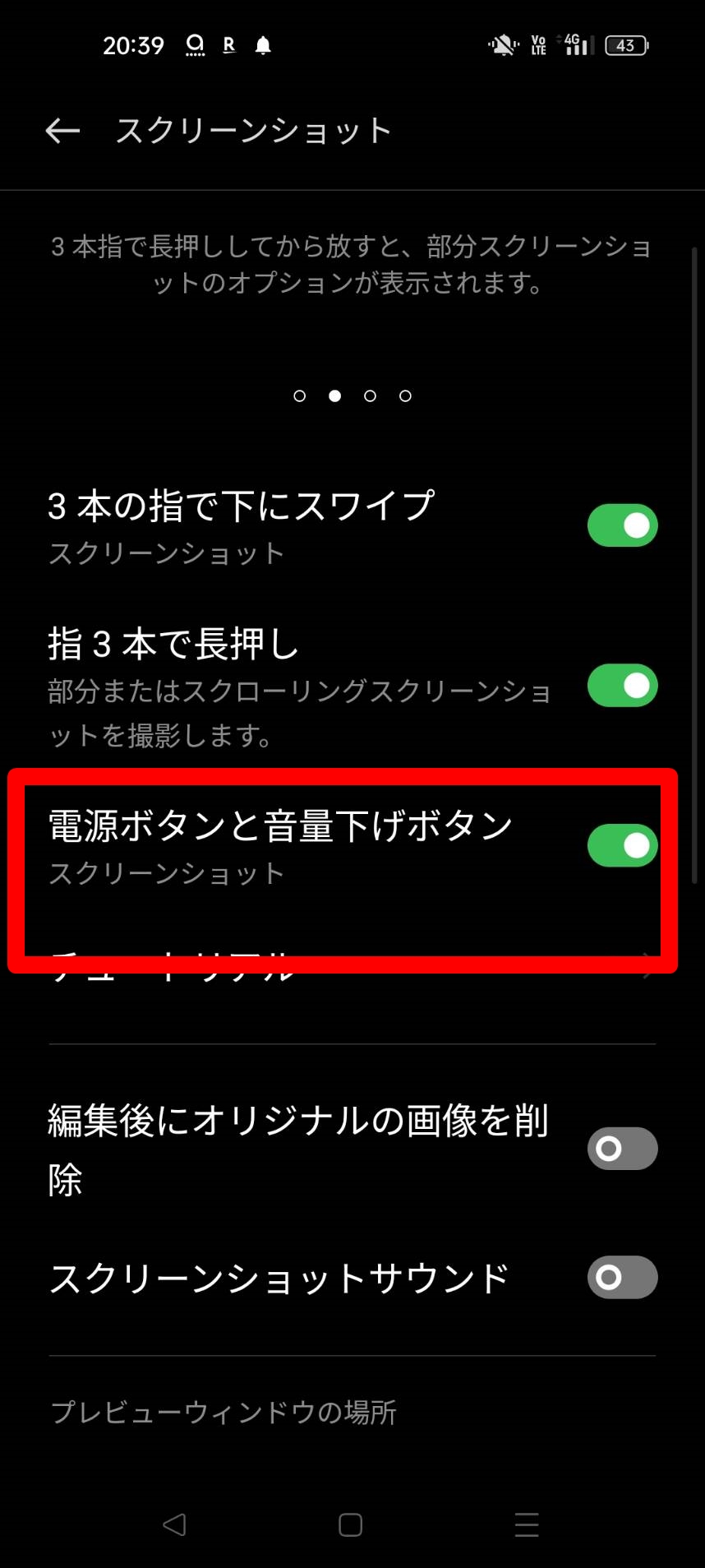
[設定]> [便利なツール]> [スクリーンショット]> [3本の指で下にスワイプ] をONにすることで使える機能です。
3本指のスクリーンショット
3本の指で画面を下にスワイプで、画面全体のスクリーンショットを撮ることができます。
設定がOFFになっている場合はこのスクリーンショット機能は使えません。
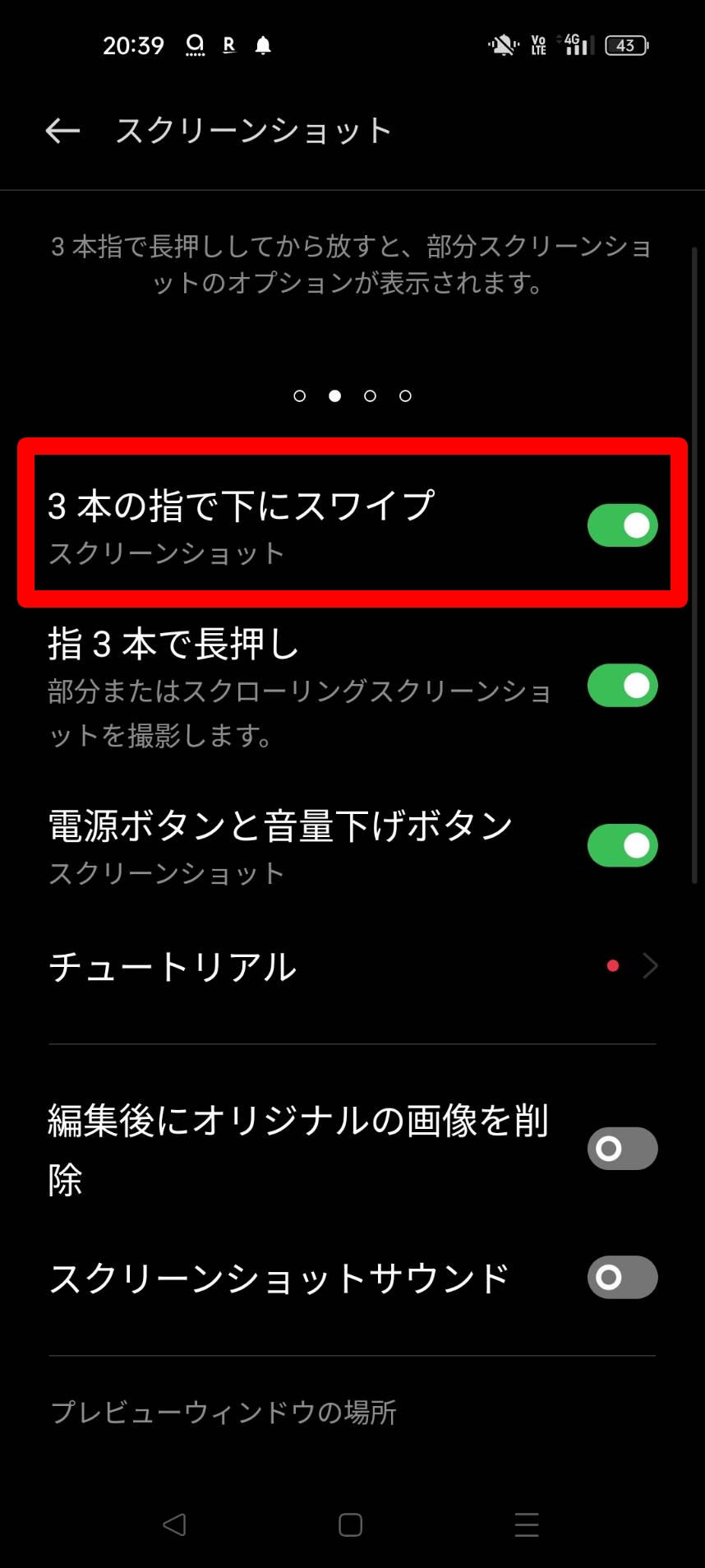
[設定]> [便利なツール]> [スクリーンショット]> [3本の指で下にスワイプ] をONにすることで使える機能です。
指3本で長押しで画面の一部をスクショ(スクローリングスクリーンショット)
「指3本で長押し」をONにして3本指で画面を長押しすると、画面全体のスクリーンショットではなく、任意の位置やサイズ、形を編集したうえでスクリーンショットを撮影することができるトリミング撮影も可能です。
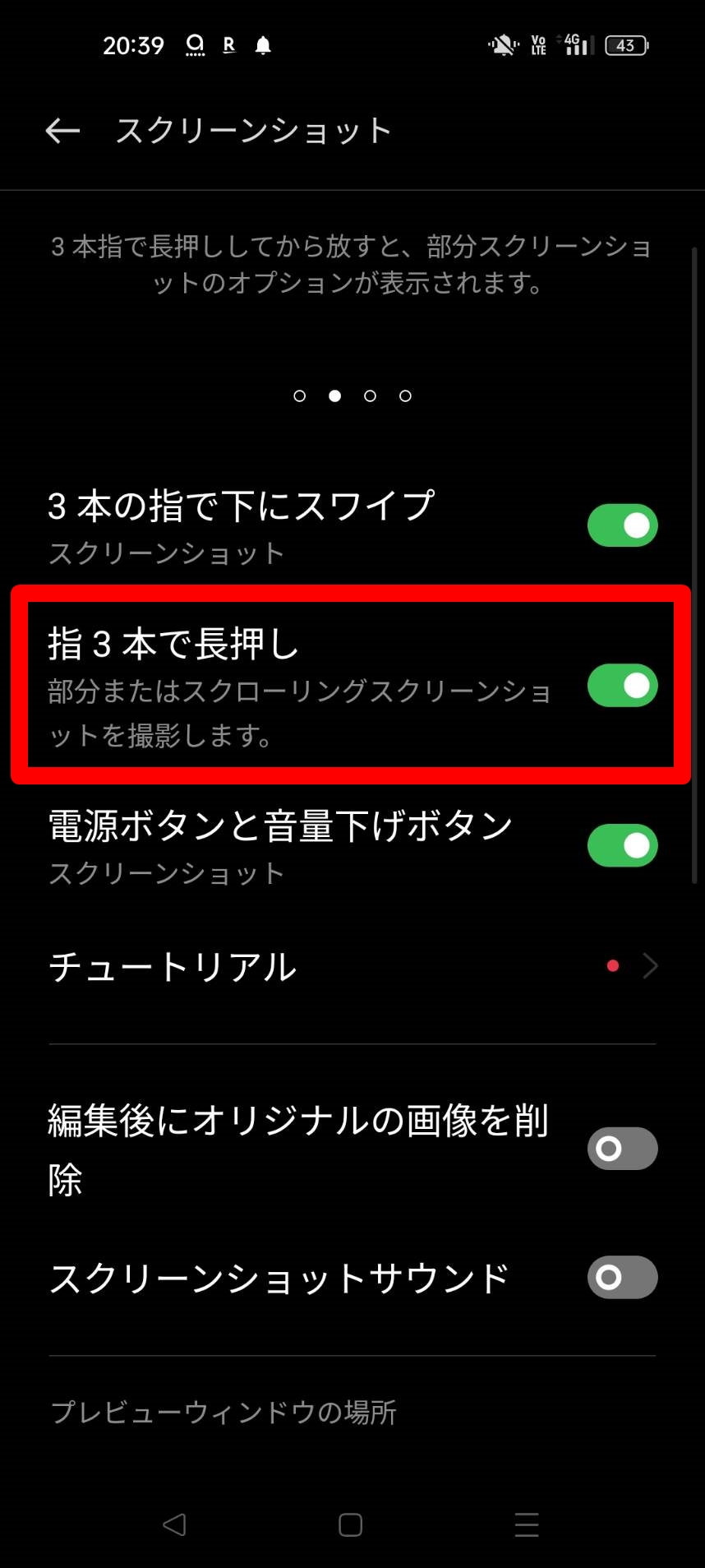
コチラの操作も[設定]> [便利なツール]> [スクリーンショット]> [指3本で長押し] をONにすることで使える機能です。
スマートサイドバーのスクリーンショット
スマートサイドバーが有効の際、メニュー内に表示される「スクリーンショット」をタップすることで、スクリーンショットが撮影できます。
スマートサイドバーは[設定]> [便利なツール]> [スマートサイドバー] より設定が可能です。
コントロールセンターからのスクリーンショット
コントロールセンターにスクリーンショットのショートカットを追加し、撮影することができます。
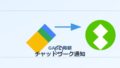
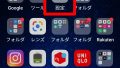
コメント