Windows11の高速化設定としていますが、Windows10でも大体は同じなのでWindows10ユーザーの方もご参考ください。
Winsowsの更新一時停止
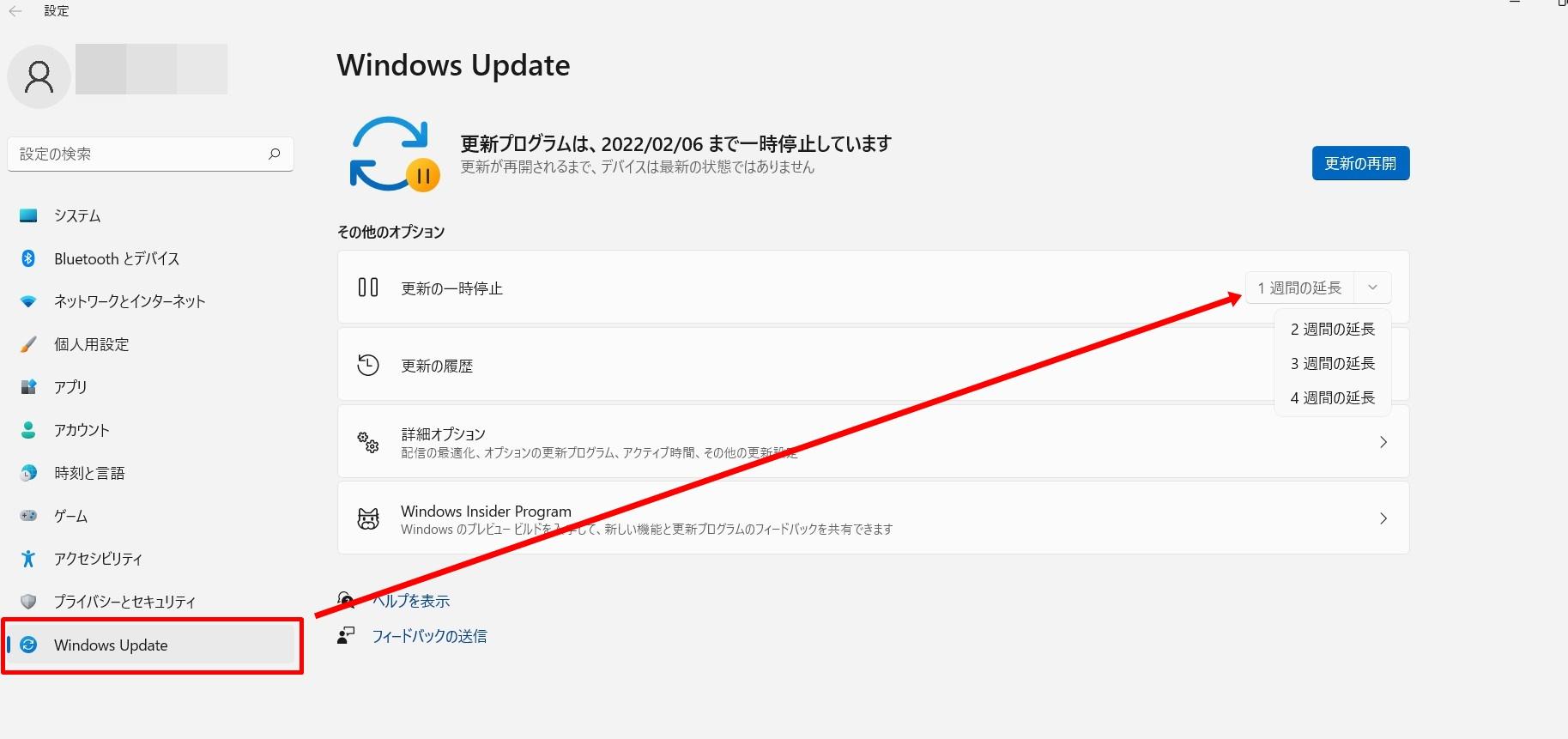
Windowsで一番負荷がかかるのが、Windowsの更新です。
画像は4パターンしか表示されていませんが、機種によっては以下の5パターン表示されることもあります。
更新頻度は以下の5パターンがあります。
- 1週間一時停止にする
- 2週間一時停止にする
- 3週間一時停止にする
- 4週間一時停止にする
- 5週間一時停止にする
Windowsの更新はとりあえずは一時停止にしておいて、週末パソコンを使わない時に更新をしておくことがおすすめです。
透明効果、アニメーション効果のオフ
透明効果とアニメーション効果をオフにすることでパソコンのサクサク動くようになります。
「パフォーマンス オプション」>>「視覚効果」から設定を変更をできます。
「パフォーマンスを優先する」にチェックを入れ、「適用」>>「OK」と進むと最もサクサク動く状態になります。
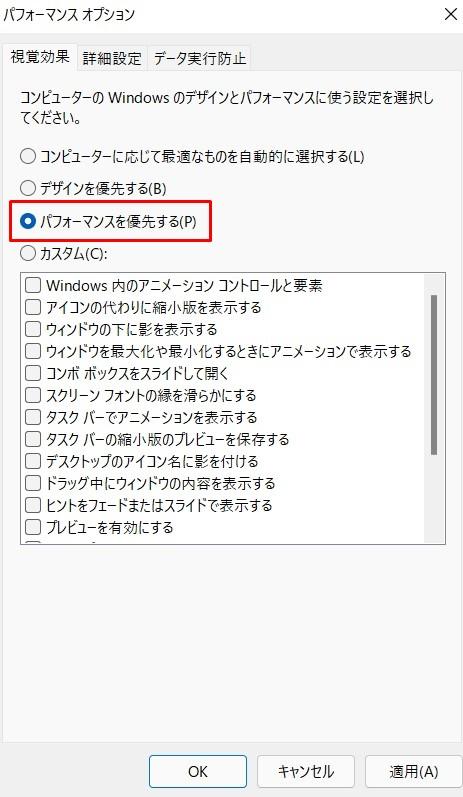
ただし、「パフォーマンスを優先する」にチェックを付けると、早くはなるのですがモニターに映る文字が見づらいフォントになることがあります。
見づらいフォントにしたくないという人は、「ウィンドウの下に影を表示する」と「スクリーン フォントの縁を滑らかにする」を選択しましょう。
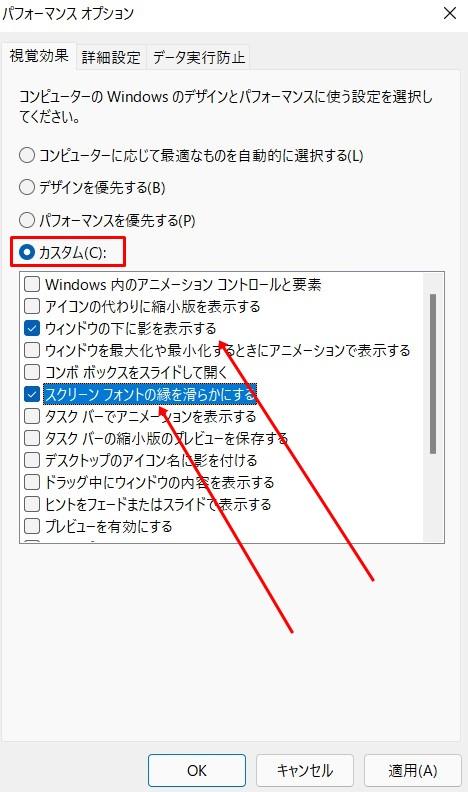
バッテリー設定の変更
バッテリー設定を「最適なパフォーマンス」に変更することで、バッテリー消費量が早くなる代わりにパソコンが高速化できます。
バッテリー消費が多少早くなっても気にならない人におすすめの設定です。
※Window11とWindow10で選択肢の名称が変更しています。「トップクラスの電力効率」という選択肢は一見高速になりそうですが、実際は「バッテリ消費を抑える代わりにパソコンを遅くさせる」設定なので、注意してください。
windows11のバッテリーを高効率で最高のパフォーマンスにする方法設定アプリでおすすめコンテンツを表示するをオフに変更
パソコンに余計な表示をさせないことで高速化することができます。
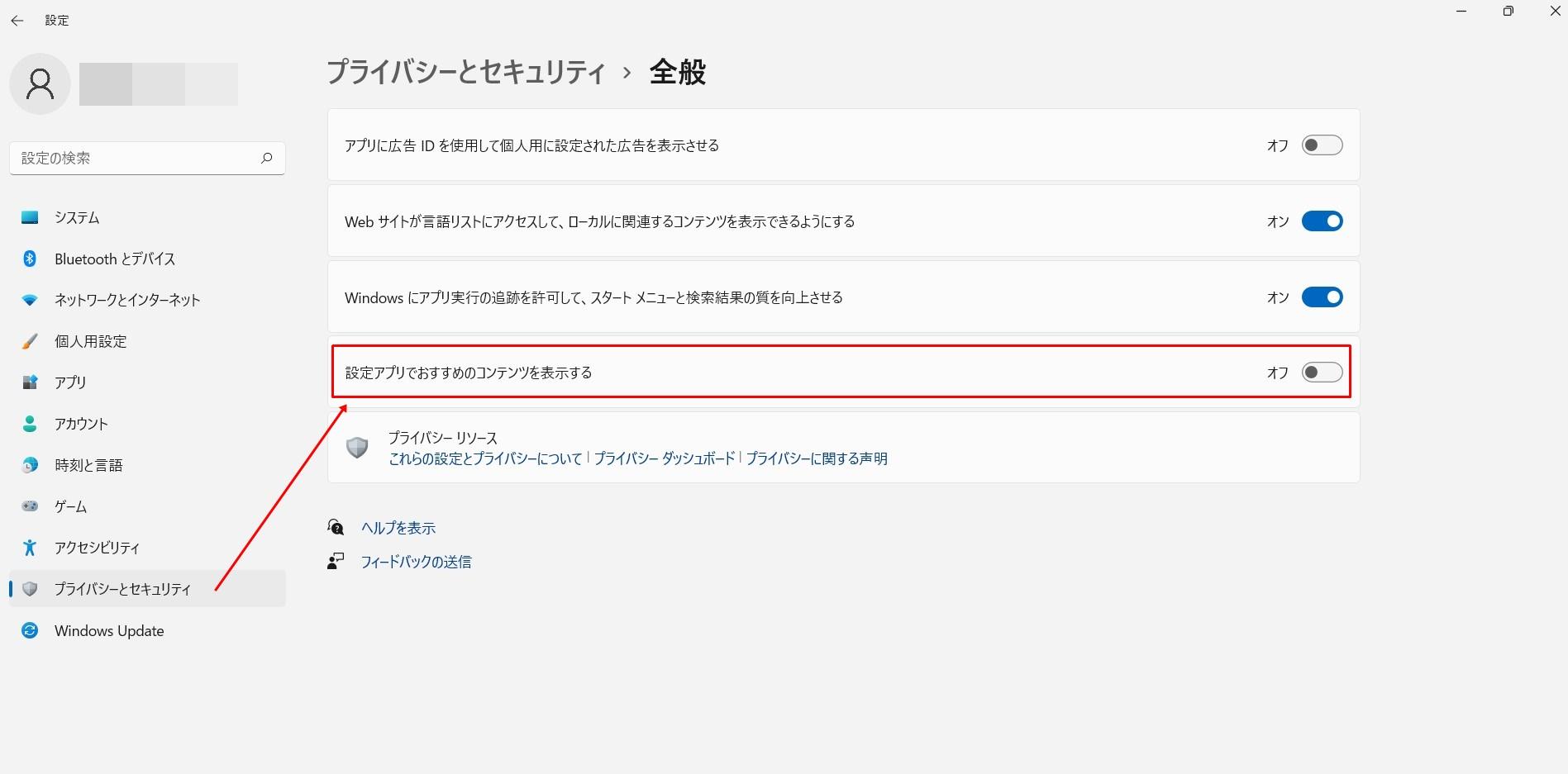
位置情報をオフにする
パソコンの位置情報をオフにすることで、パソコンが高速化します。また位置情報を取得のために使用するバッテリーも抑えることができます。
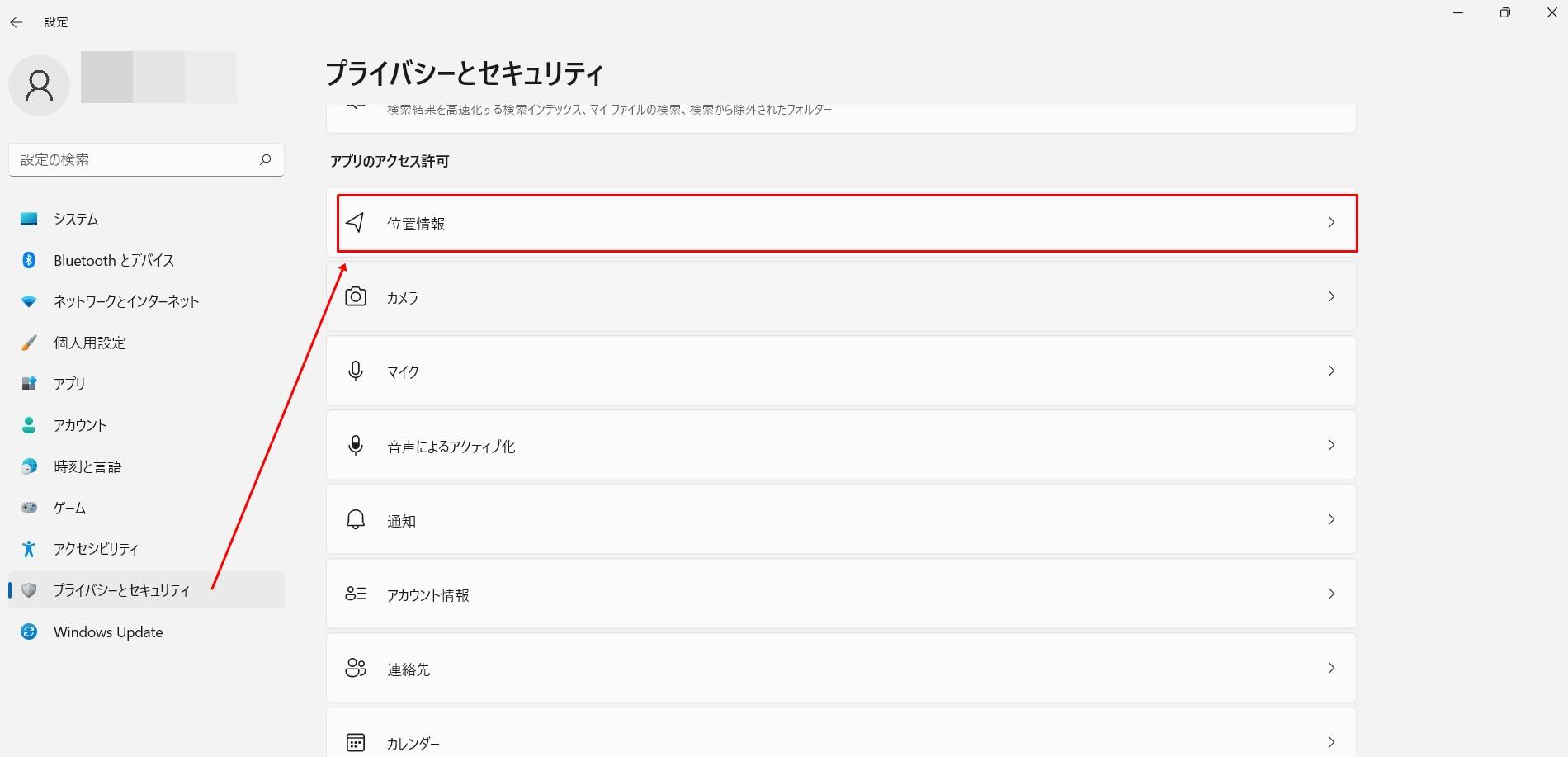
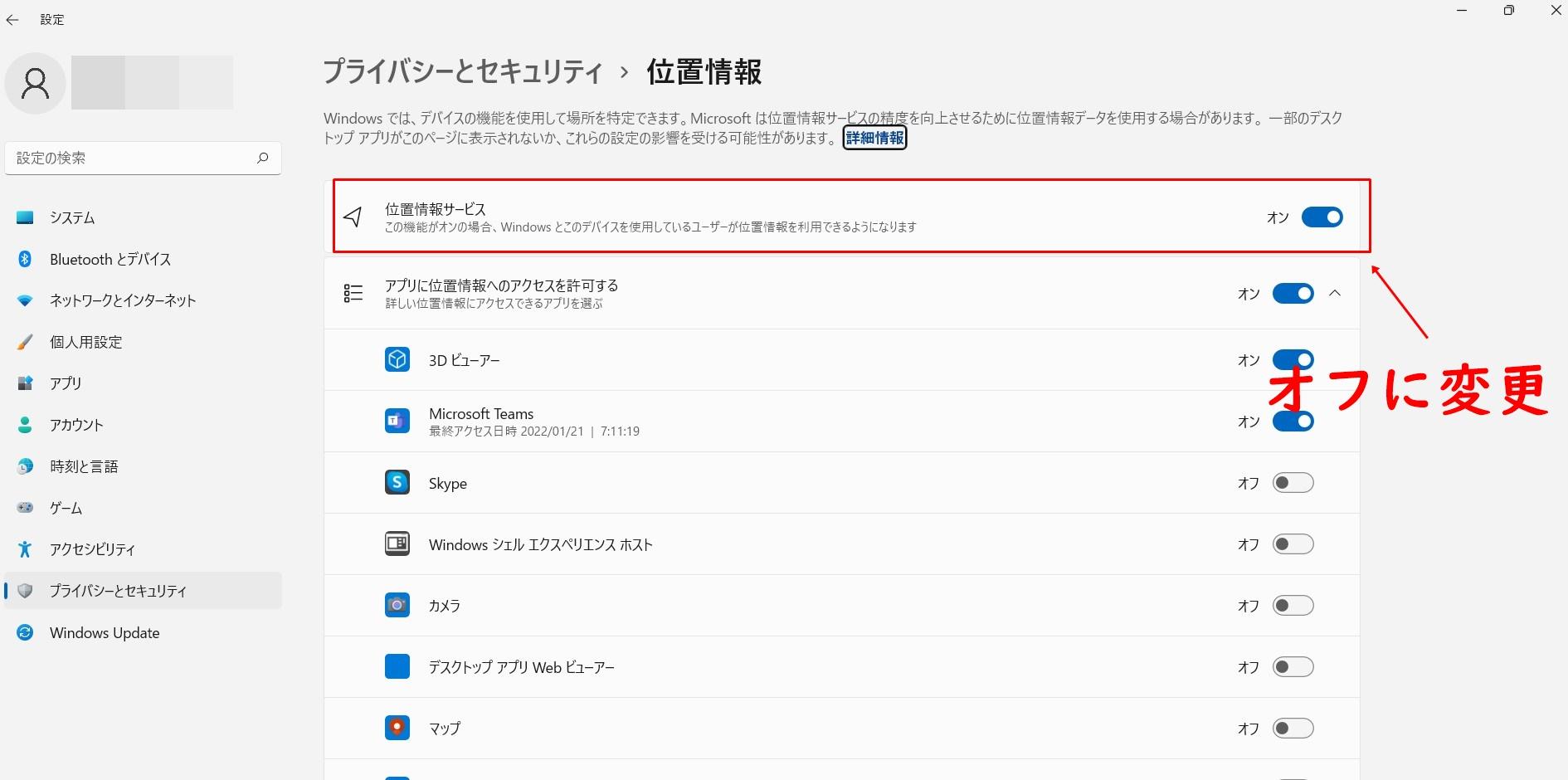
バックグラウンドアプリの処理実行をオフに変更
Chromeはブラウザを閉じた後もバックグラウンド処理が動作しているため、しばらくメモリを消費し続けます。
バックグラウンド処理によるメモリ消費を防ぐためには、
Chromeの詳細設定(検索結果画面の右上にある縦の三点リーダー)>>「システム」>>「GoogleChromeを閉じた際にバックグラウンドアプリの処理を続行する」をオフに変更します。
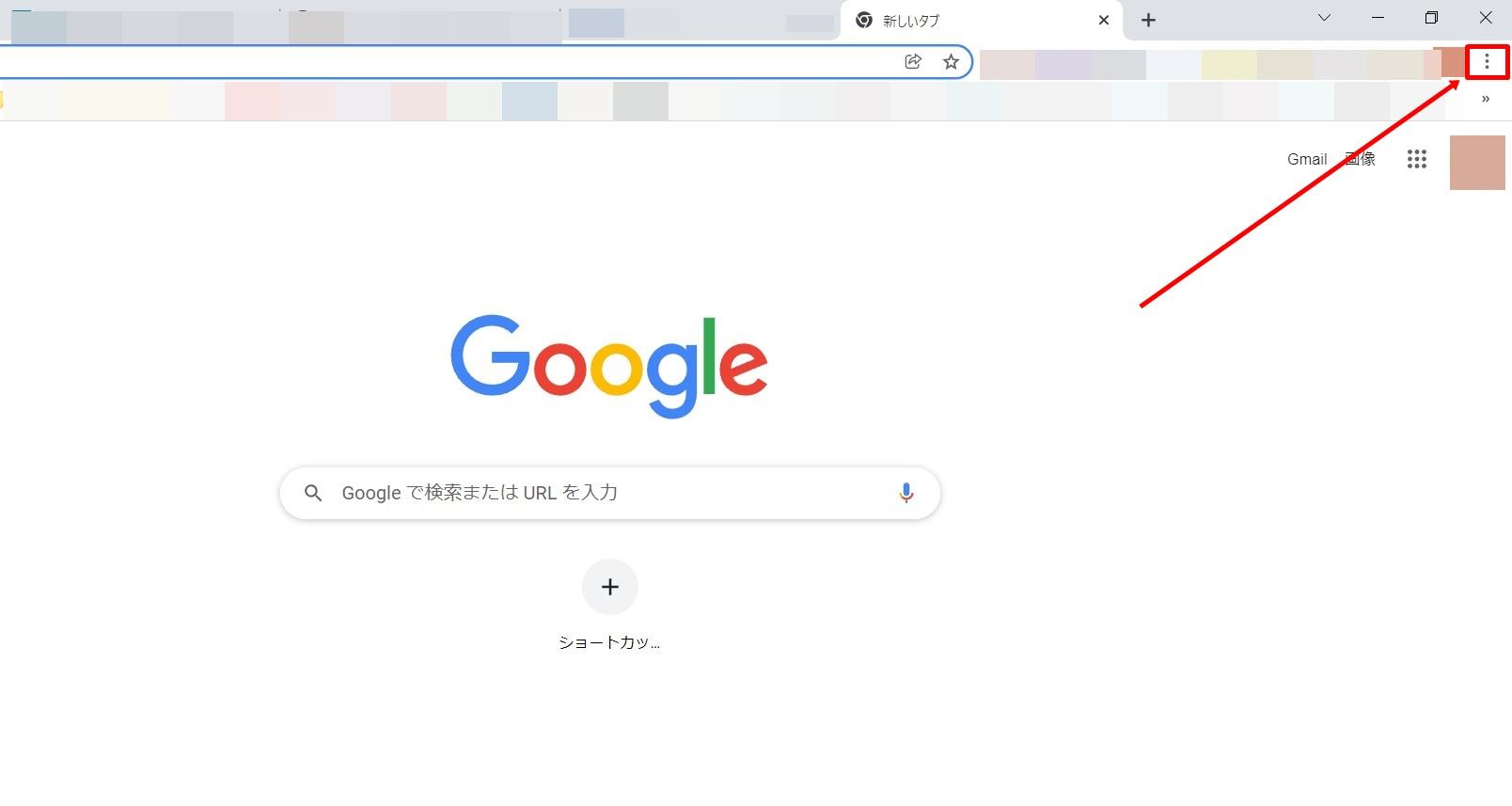
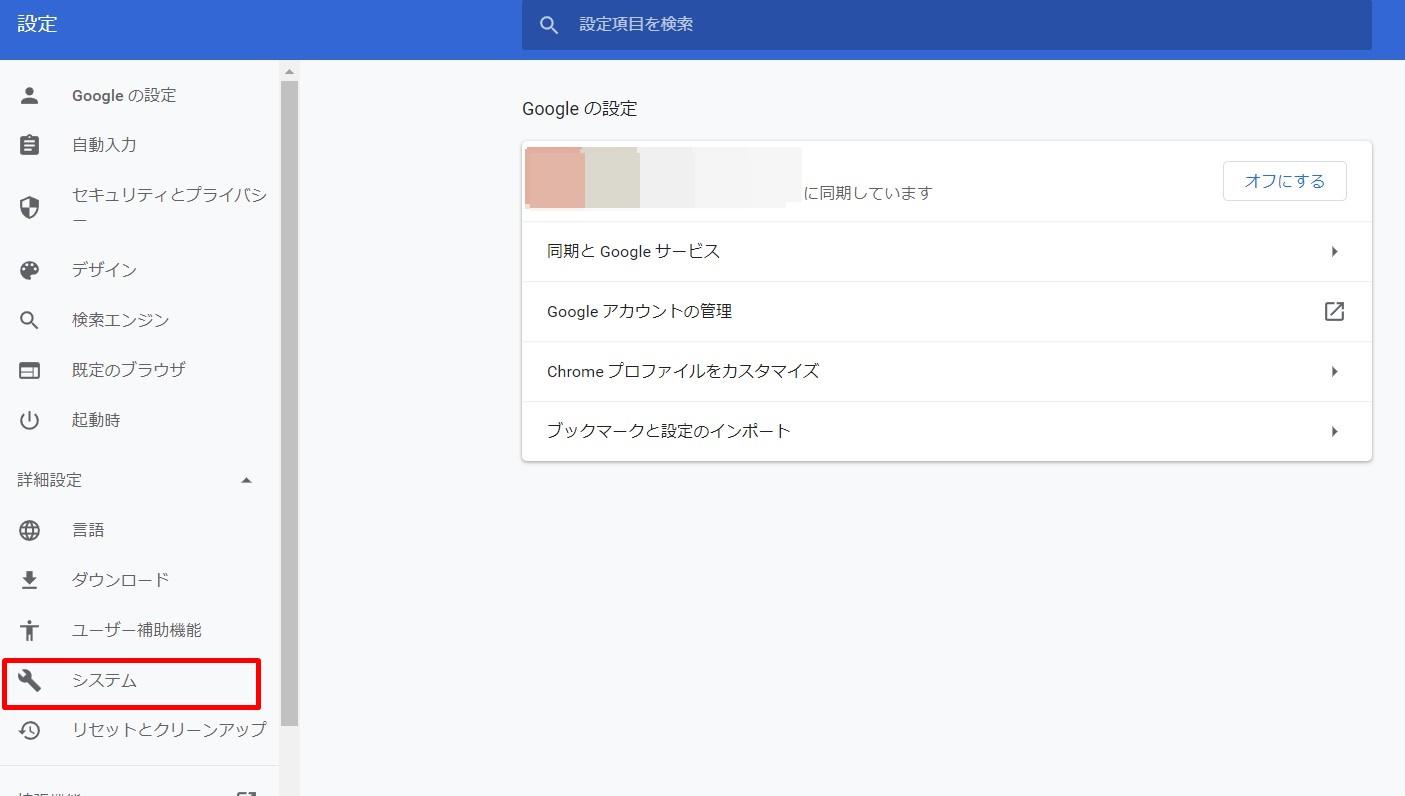
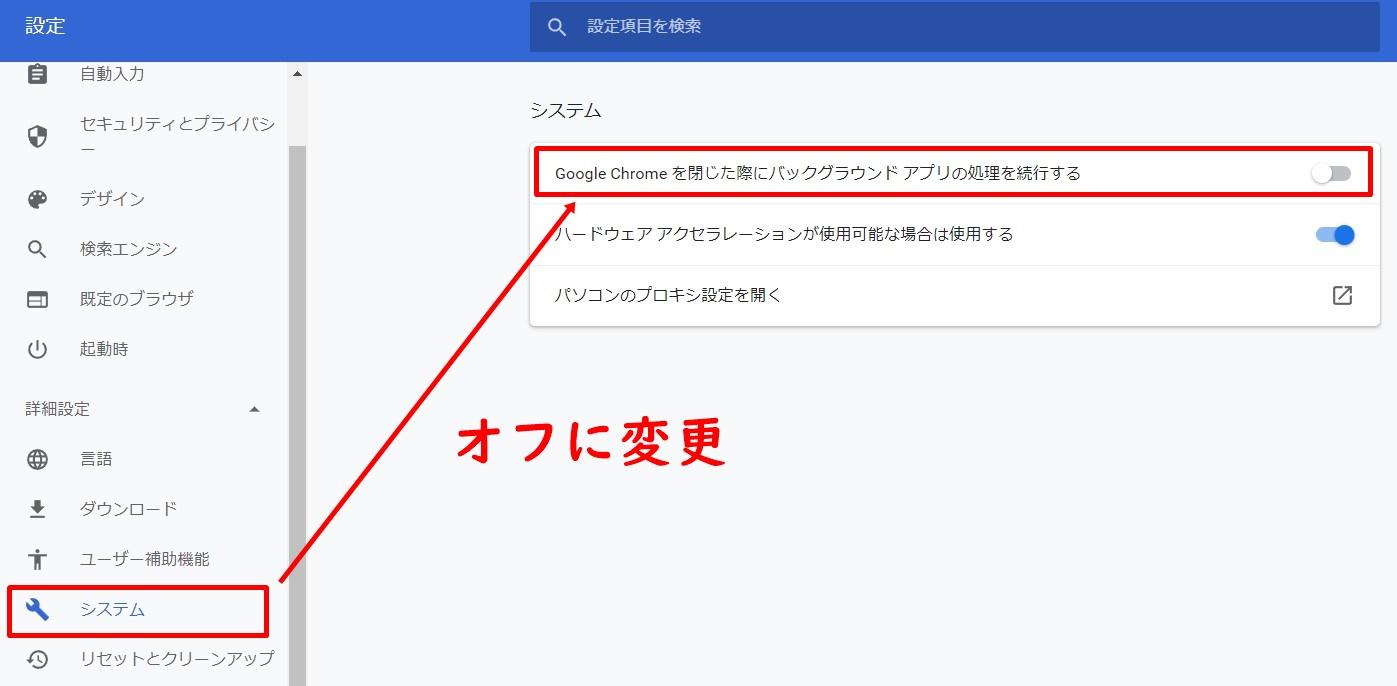
Googleの拡張機能(アドオン)削除
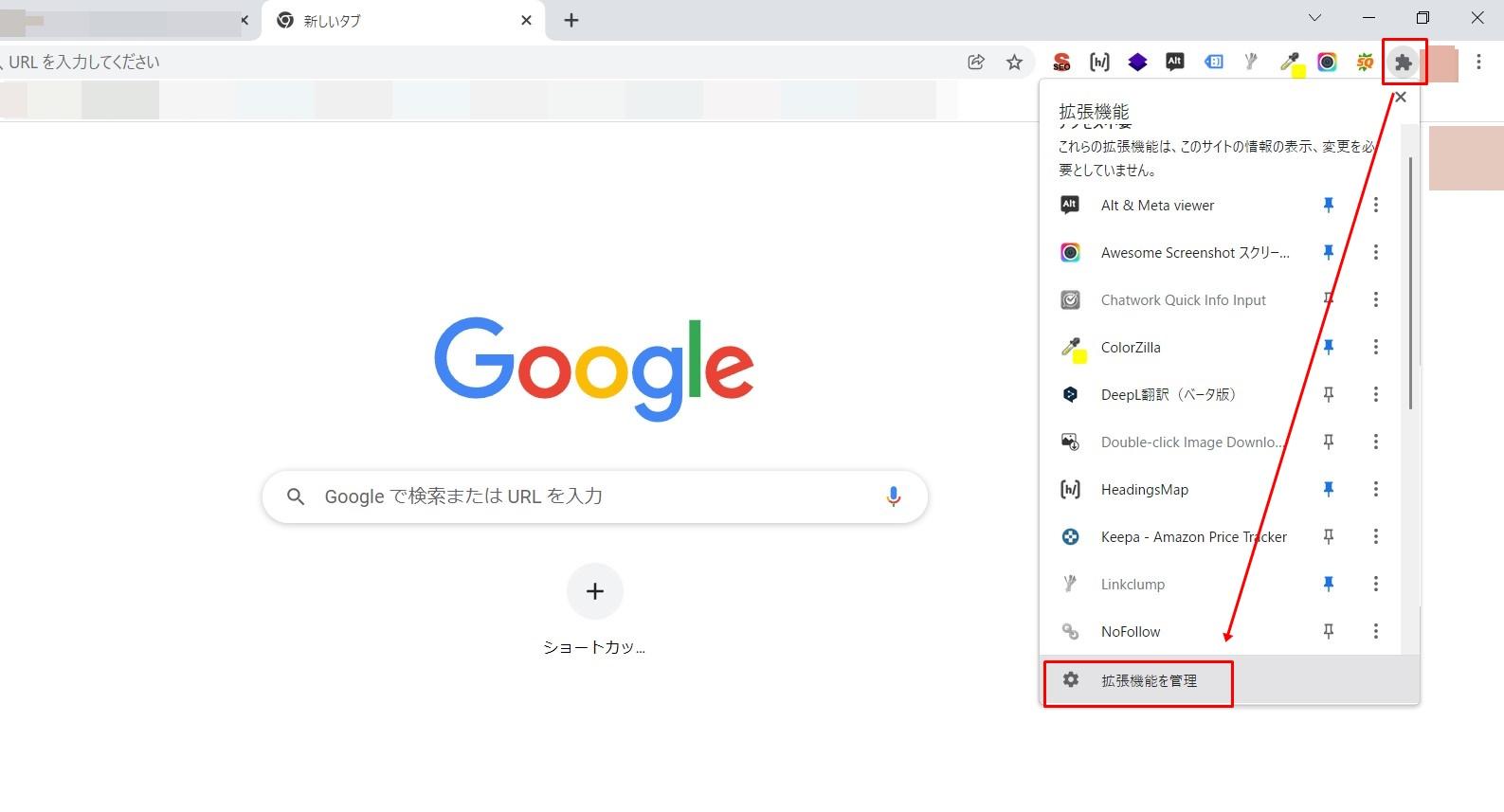
Googleにはアドオンという拡張機能を追加することができますが、入れすぎると動作がおもくなります。
使用していないアドオンは削除しましょう。
ブックマークの削除
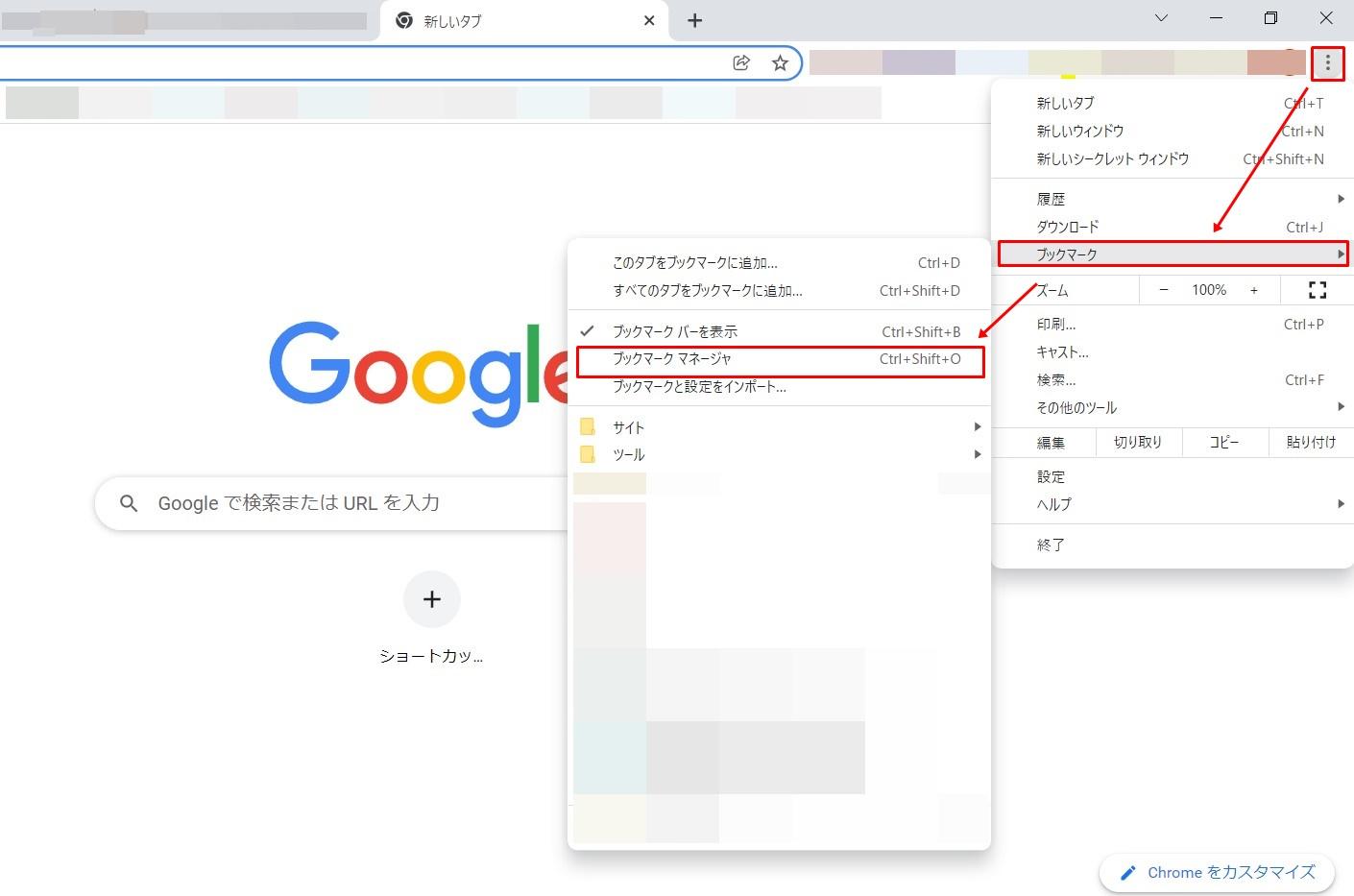
アドオン同様にブックマークが多いと重くなります。
使用していないブックマークは削除しましょう。
キャッシュ・閲覧履歴の削除
キャッシュ・閲覧履歴をため込むとパソコンが重くなります。
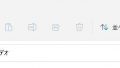
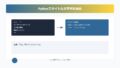
コメント