Googleスプレッドシートでは、条件付き書式を使うとセルの色や書式を自動的に変更することができます。今回は、特定のセルに何かしら文字が入力された時に、その行全体のセル色を自動的に変える方法を紹介します。
条件付き書式を使ってセル色を自動変換
スプレッドシートの条件付き書式を使うと、特定の条件に基づいてセルの色を自動的に変えることができます。今回は、特定のセルに空白以外の内容が入力された場合、行のセル色を変える方法を解説します。
条件付き書式を選択する
まず、Googleスプレッドシートで「表示形式」から「条件付き書式」を選択します。
色変換の対象範囲を指定する
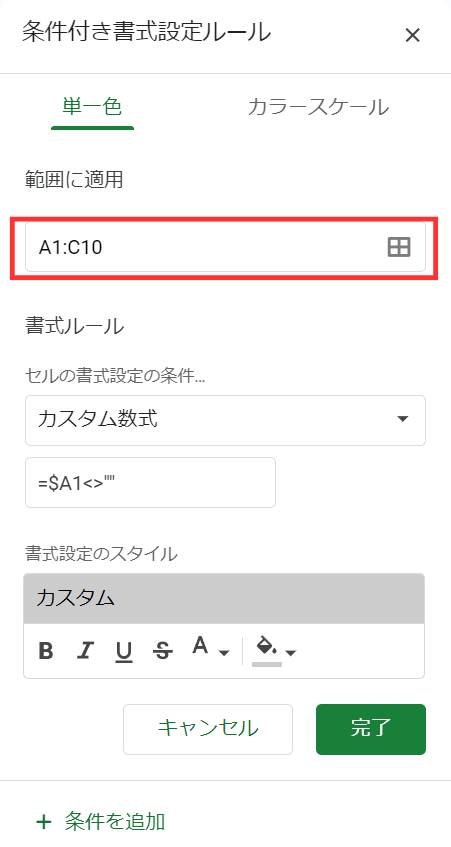
次に、色変換の対象範囲を指定します。たとえば、A列の1行目からC列の10行目までを対象としたい場合は、条件付き書式の「範囲に適用」欄に「A1:C10」と入力します。
カスタム数式を使って条件を設定する
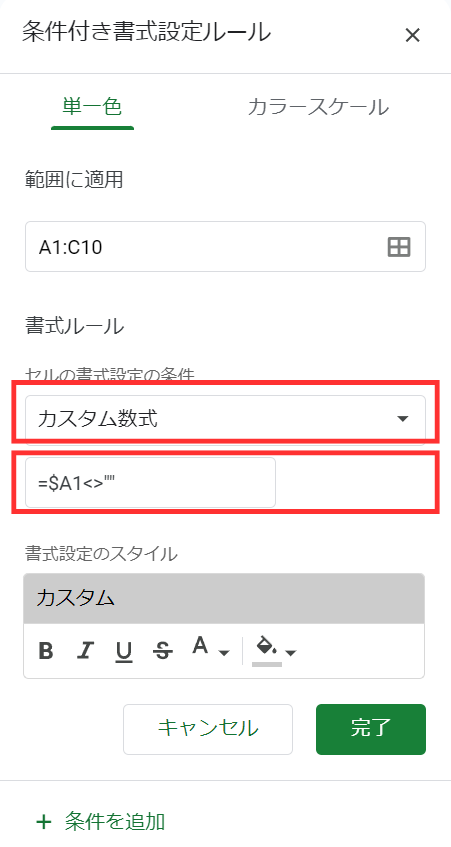
条件付き書式の設定画面で、「条件を追加」を選択し、プルダウンから「カスタム数式」を選びます。その後、値または数式の入力スペースに以下の数式を入力します。
この数式は、「A列の1行目が空白でない場合」に該当するため、セルに何かしら文字が入力されたときに条件が成立します。
セル色と書式を設定する
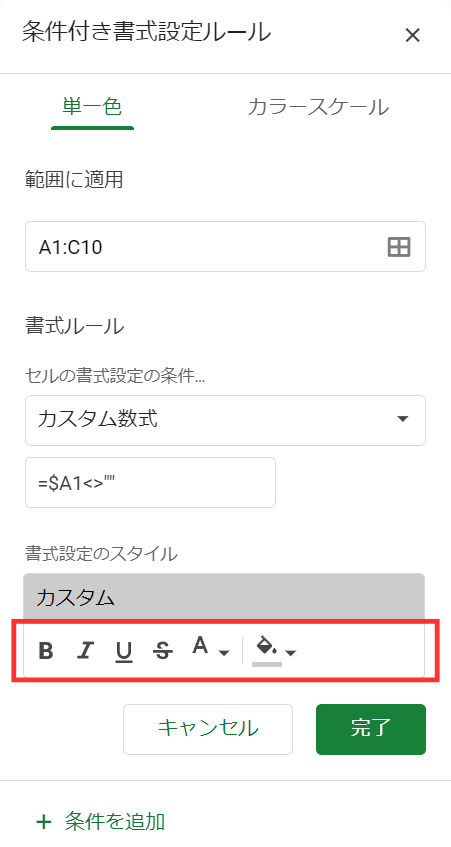
条件が設定できたら、セルの色や書式を決めます。たとえば、塗りつぶしを濃いグレー、文字を太字、テキストの色を白に設定することで、行全体が視覚的に強調されます。
セルに文字を入力し、行の色が変わるか確認する
設定が完了したら、セルに文字を入力して条件が適用されるか確認しましょう。たとえば、セルA1に「完了」と入力すると、A列からC列までの行の色が指定したグレーに変わります。
条件を解除する方法
条件を解除する場合は、再び条件付き書式を開いて、該当の条件にカーソルを合わせ、ゴミ箱アイコンをクリックするだけです。条件が削除され、行の色が元に戻ります。
まとめ
条件付き書式とカスタム数式を使うと、Googleスプレッドシートでセル色を自動変換することができます。空白以外のセルに入力されたときに行全体のセル色を変えられるので、タスク管理やデータの視覚的整理に役立つでしょう。
以上、空白以外の場合にセル色を自動変換する方法についての記事でした。スプレッドシートの操作に役立ててください。
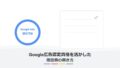
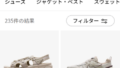
コメント