GoogleスプレッドシートでAVERAGEIFS関数を使用すると、複数の条件を満たすデータの平均を求めることができます。この関数は、指定した複数の条件に基づいてデータの平均を計算するため、データ分析に非常に役立ちます。
AVERAGEIFS関数の基本的な使い方
AVERAGEIFS関数は、条件を満たすセルの平均値を計算します。構文は以下の通りです。
構文
=AVERAGEIFS(average_range, criteria_range1, criteria1, [criteria_range2, criteria2], ...)average_range: 平均を計算する範囲。criteria_range1: 条件を適用する最初の範囲。criteria1: 最初の範囲に適用する条件。[criteria_range2, criteria2]: 任意の追加の範囲と条件。
例1: 基本的なAVERAGEIFSの使い方
以下のようなデータがあるとします:
| 名前 | エリア | 売上 |
|---|---|---|
| 田中 | 関東 | 500 |
| 鈴木 | 関西 | 300 |
| 佐藤 | 関東 | 450 |
| 高橋 | 東北 | 600 |
関東エリアの売上の平均を求めるには、次のように入力します:
=AVERAGEIFS(C2:C5, B2:B5, "関東")これにより、関東エリアの売上の平均が計算されます。
複数条件の指定方法
複数の条件を指定してデータの平均を計算することも可能です。
例2: 2つの条件の指定
例えば、関東エリアかつ売上が400以上のデータの平均を求めるには、以下のように入力します:
=AVERAGEIFS(C2:C5, B2:B5, "関東", C2:C5, ">=400")この場合、両方の条件を満たすデータの平均が計算されます。
例3: 3つ以上の条件の指定
さらに条件を追加して、例えば、関東エリアかつ売上が400以上かつ名前が「田中」のデータの平均を求める場合、以下のように入力します:
=AVERAGEIFS(C2:C5, B2:B5, "関東", C2:C5, ">=400", A2:A5, "田中")これにより、すべての条件を満たすデータの平均が計算されます。
AND条件の指定方法
AVERAGEIFS関数は、複数の条件をすべて満たす場合にのみ平均を計算するため、自然にAND条件を処理します。
例4: AND条件の指定
例えば、関東エリアかつ売上が400以上かつ特定の期間内の日付のデータの平均を求める場合:
=AVERAGEIFS(C2:C5, B2:B5, "関東", C2:C5, ">=400", D2:D5, ">=2023-01-01", D2:D5, "<=2023-12-31")これにより、すべての条件を満たすデータの平均が計算されます。
応用編: 複雑な条件の指定
複雑な条件を指定する場合、他の関数と組み合わせて使用することで、さらに強力なフィルタリングが可能です。
まとめ
AVERAGEIFS関数は、複数の条件を指定してデータの平均を計算するための強力なツールです。基本的な使い方をマスターし、さらに応用編を活用することで、データ分析がより効率的になります。
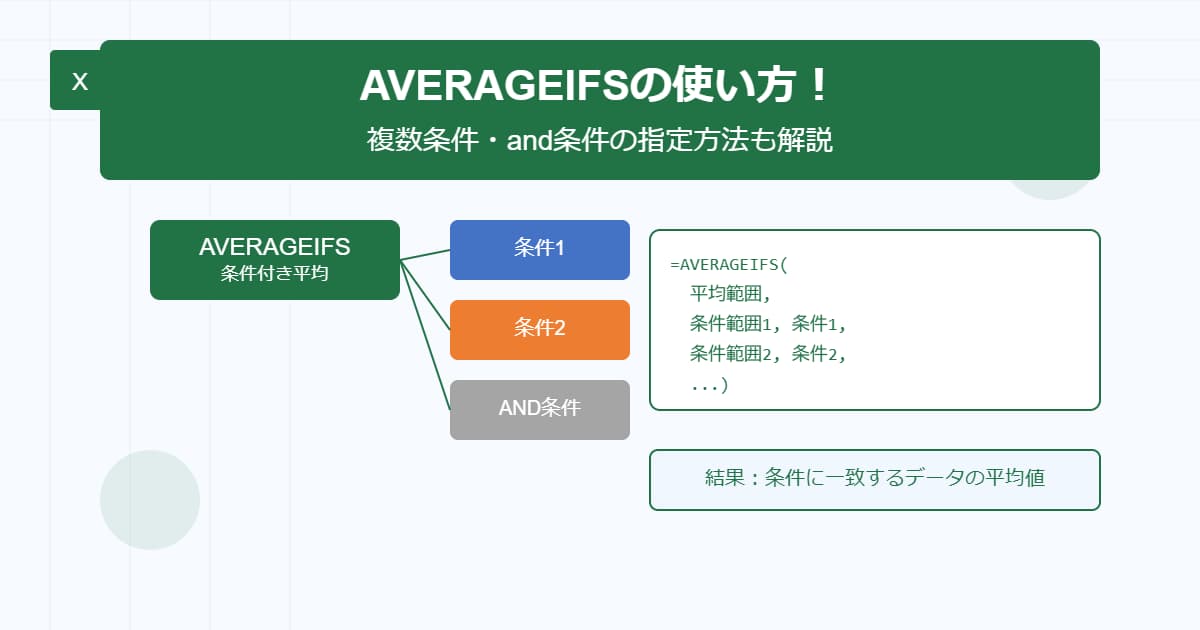
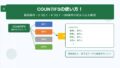
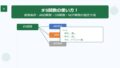
コメント