Windows 11の高速化設定を紹介しますが、ほとんどの設定はWindows 10でも適用可能です。Windows 10ユーザーの方も参考にして、パソコンの動作をスムーズにしましょう。
Winsowsの更新一時停止
Windowsで一番負荷がかかるのが、Windowsの更新です。
画像は4パターンしか表示されていませんが、機種によっては以下の5パターン表示されることもあります。
更新を一時停止するには、以下の5つの選択肢があります。
- 1週間一時停止にする
- 2週間一時停止にする
- 3週間一時停止にする
- 4週間一時停止にする
- 5週間一時停止にする
1週間、2週間、3週間、4週間、5週間のいずれかで一時停止が可能です。特に、週末にPCを使わない場合は、そのタイミングでまとめて更新を行うのがおすすめです。
長期間一時停止するとセキュリティリスクが高まるため、月1回程度の更新を心がけましょう。
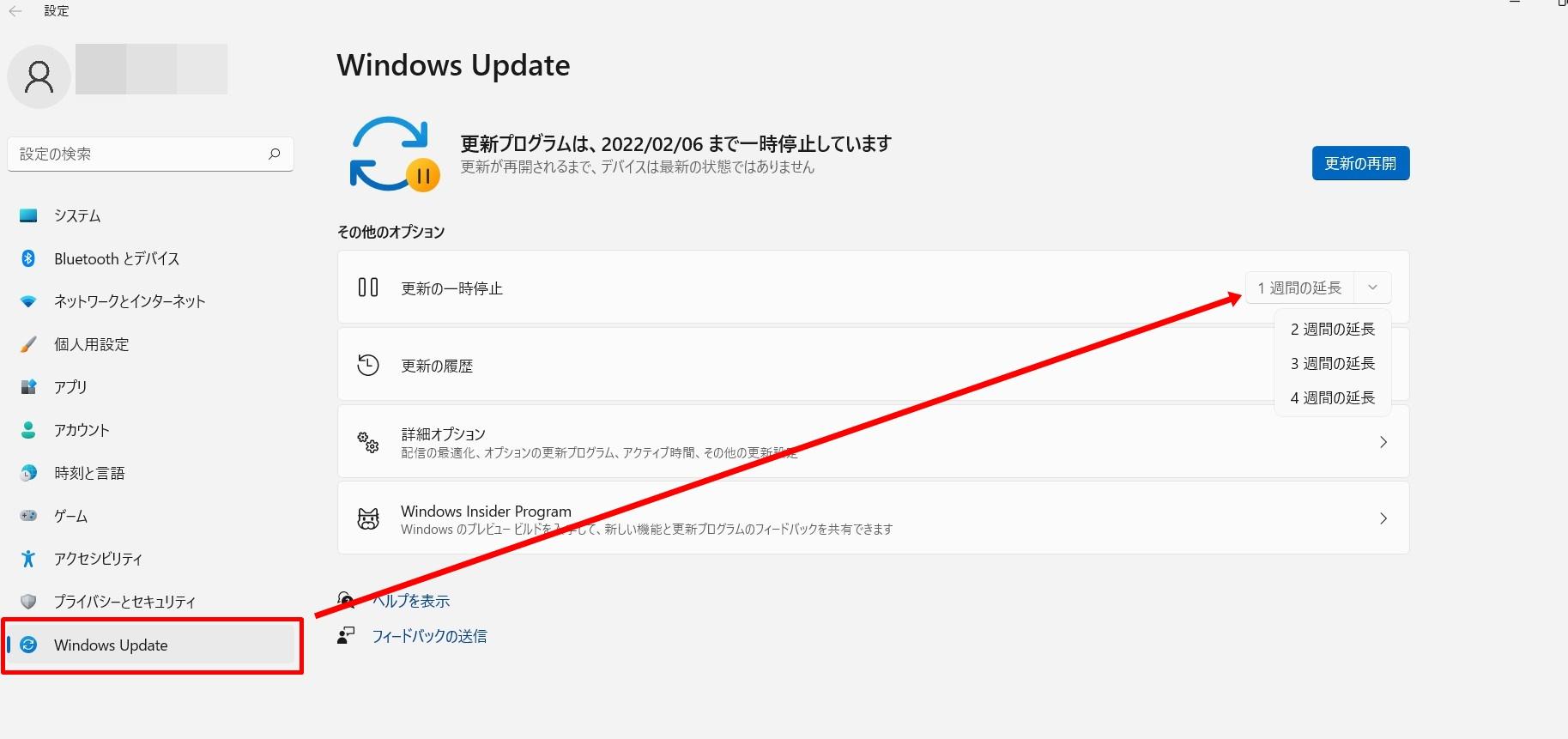
透明効果、アニメーション効果のオフ
Windowsの透明効果やアニメーション効果は、見た目を美しくするための機能ですが、動作が重くなる原因になります。これらをオフにすることで、PCがサクサク動くようになります。
設定を変更するには、設定アプリの「システム」→「詳細設定」から「パフォーマンス オプション」に移動します。視覚効果の項目で「パフォーマンスを優先する」を選択し、適用してください。
ただし、「パフォーマンスを優先する」にすると文字が見づらくなることがあります。この場合、「ウィンドウの下に影を表示する」と「スクリーン フォントの縁を滑らかにする」を有効にすると、見やすさを保てます。
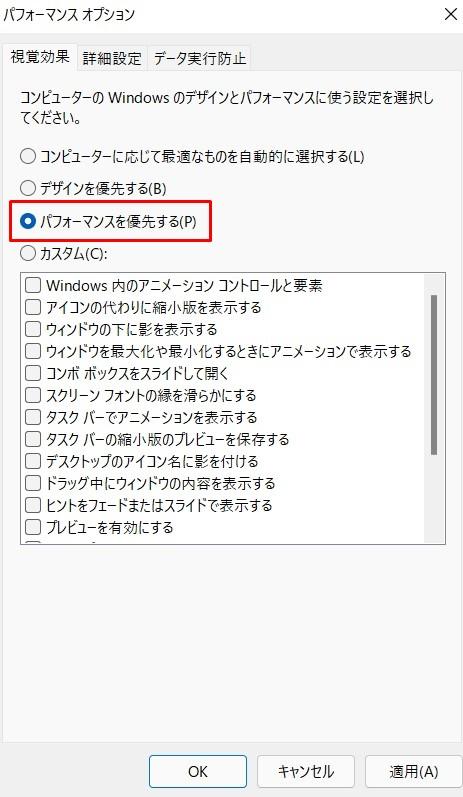
ただし、「パフォーマンスを優先する」にチェックを付けると、早くはなるのですがモニターに映る文字が見づらいフォントになることがあります。
見づらいフォントにしたくないという人は、「ウィンドウの下に影を表示する」と「スクリーン フォントの縁を滑らかにする」を選択しましょう。
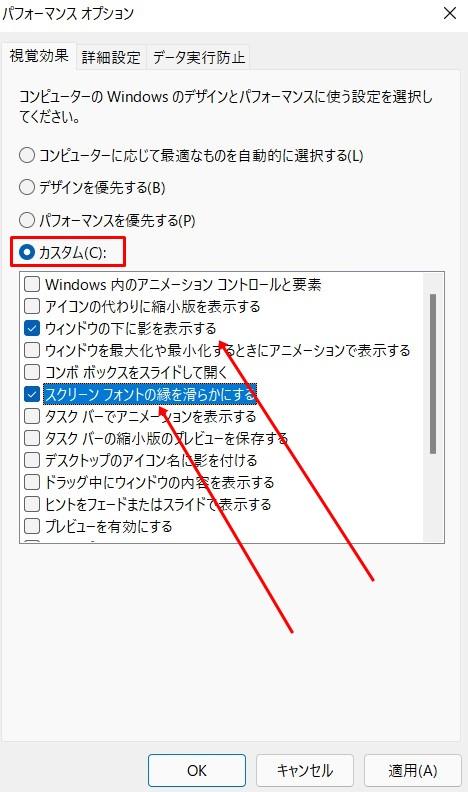
バッテリー設定の変更
Windows 11/10には、バッテリー設定を調整することでPCを高速化する機能があります。
windows11のバッテリーの電力設定は以下の3つから選択できます。
- 最適なパフォーマンス (最高)
- バランス (中)
- トップクラスの電力効率 (低~最低)
「最適なパフォーマンス」は最高のパフォーマンスを発揮しますが、バッテリーの消耗が早くなります。「バランス」はパフォーマンスと電力消費のバランスを取った設定で、日常使いに最適です。
一方、「トップクラスの電力効率」はバッテリーを長持ちさせる代わりに、パフォーマンスが低下します。
トップクラスの電力効率は名前的に高いパフォーマンスを発揮しそうですが、実際は「電気効率を最適化して電力を節約する」という意味です。
Windows11の高速化設定としていますが、Windows10でも大体は同じなのでWindows10ユーザーの方もご参考ください。
設定アプリでおすすめコンテンツを表示するをオフに変更
Windowsの設定アプリには、おすすめコンテンツを表示する機能がありますが、これが動作の遅延を引き起こすことがあります。これをオフにすることで、余計な表示がなくなり、高速化が期待できます。
設定は、設定アプリの「個人用設定」→「スタート」から行えます。「おすすめのコンテンツを表示する」をオフにするだけで、パソコンの動作が軽くなります。
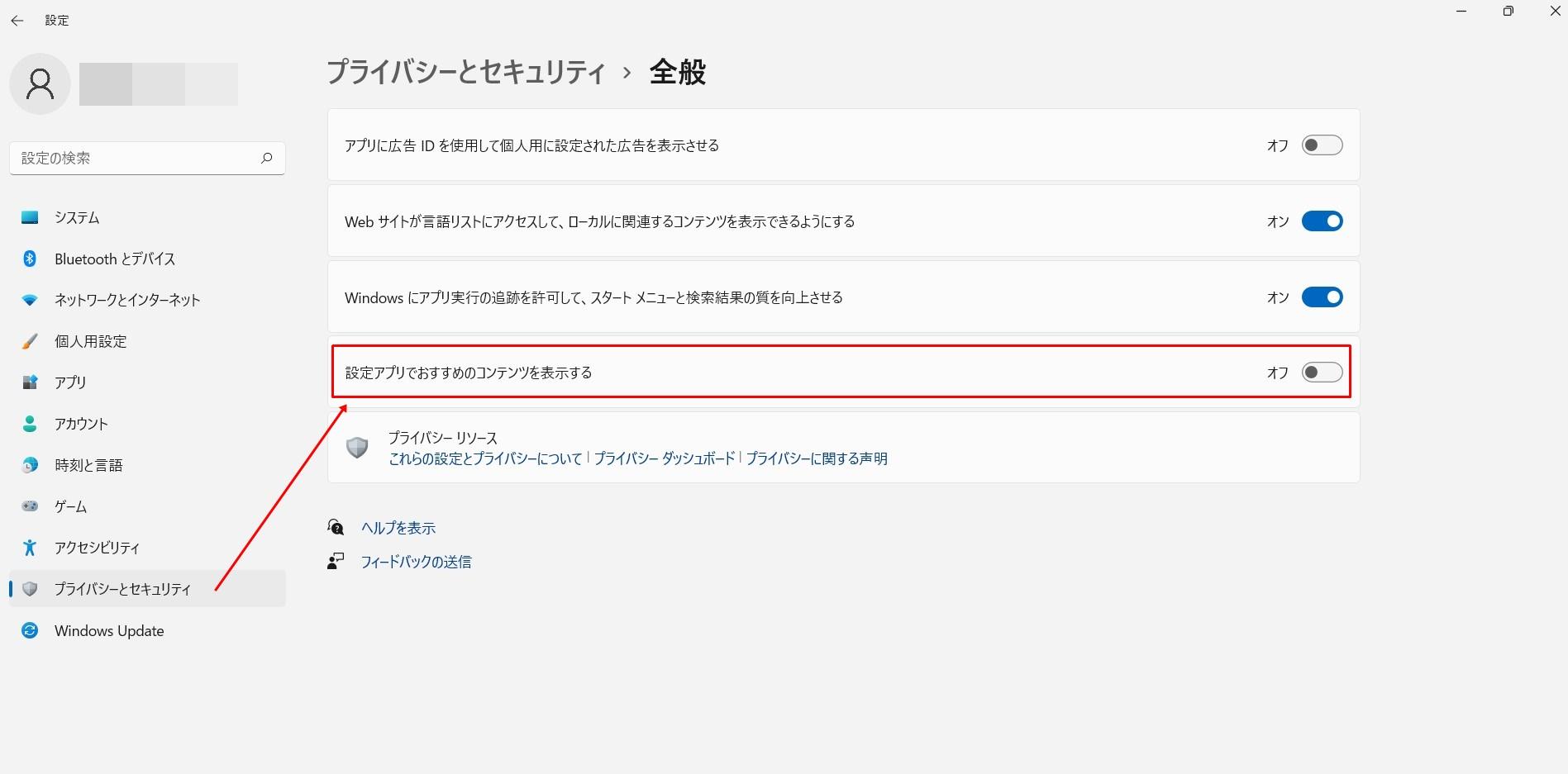
位置情報をオフにする
Windowsでは、位置情報を取得することでバッテリーを消費します。位置情報をオフにすることで、バッテリーの持ちが良くなり、動作も軽くなります。
設定アプリの「プライバシーとセキュリティ」→「位置情報」から、位置情報の使用をオフに設定してください。また、プライバシー保護の観点からも、不要な場合はオフにしておくことをおすすめします。
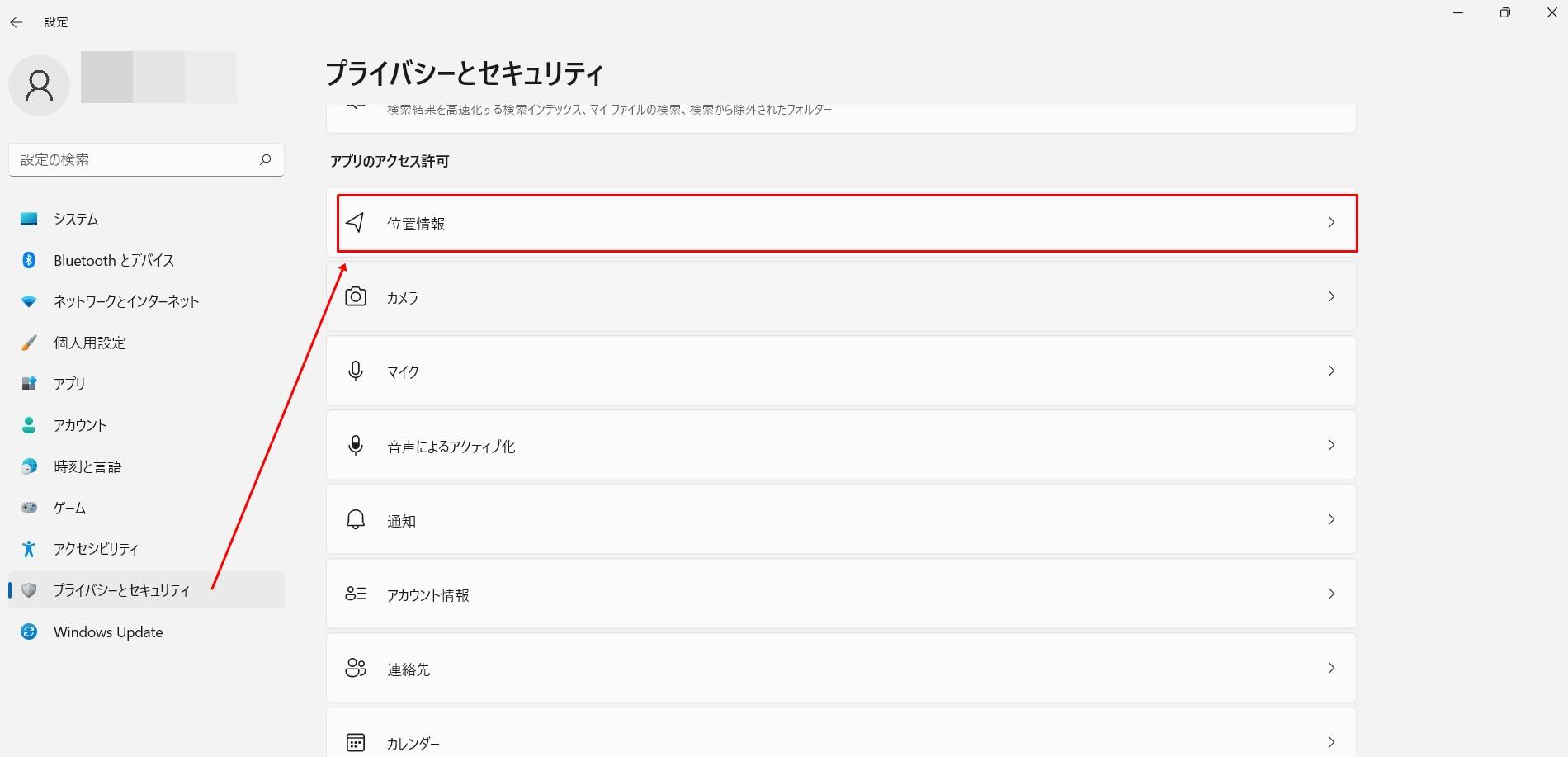
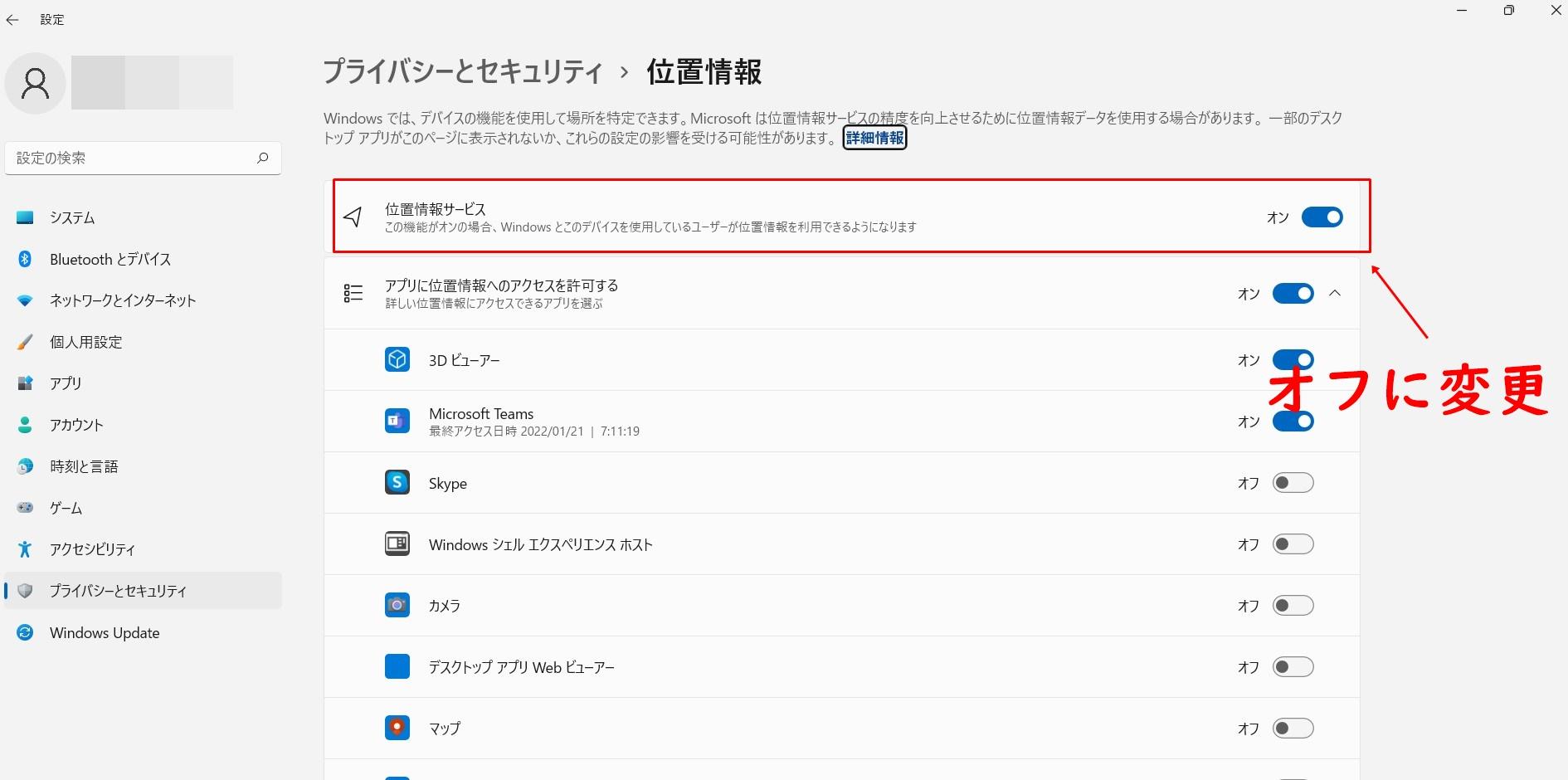
バックグラウンドアプリの処理実行をオフに変更
バックグラウンドで動作するアプリが多いと、メモリを消費し、PCの動作が遅くなります。不要なアプリをオフにすることで、パフォーマンスが向上します。
設定アプリの「アプリ」→「バックグラウンド アプリ」から、不要なアプリのバックグラウンド動作をオフにしましょう。
また、Google Chromeはブラウザを閉じた後もバックグラウンドで動作することがあります。これを防ぐには、Chromeの詳細設定から「Google Chromeを閉じた際にバックグラウンドアプリの処理を続行する」をオフにしてください。
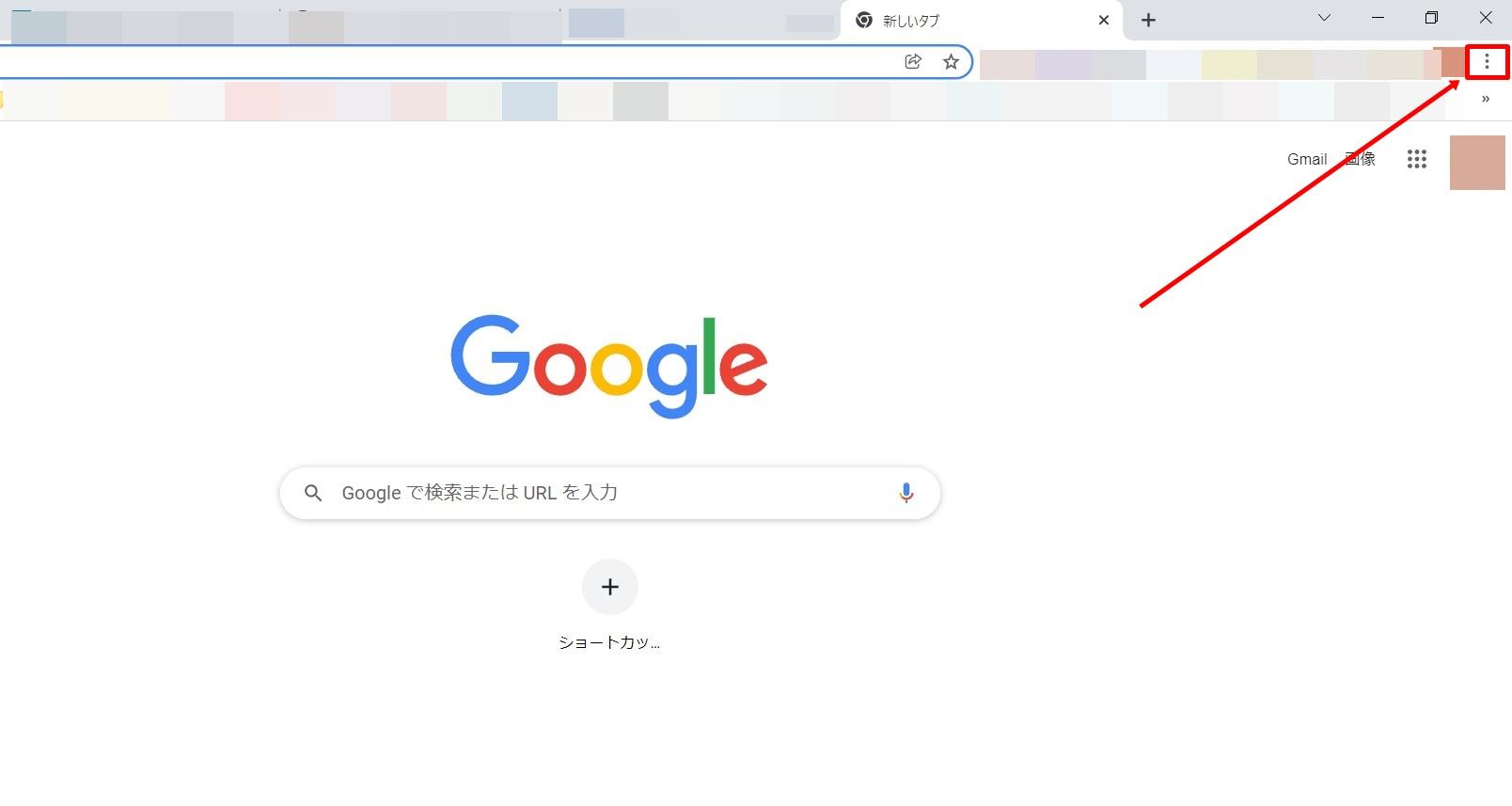
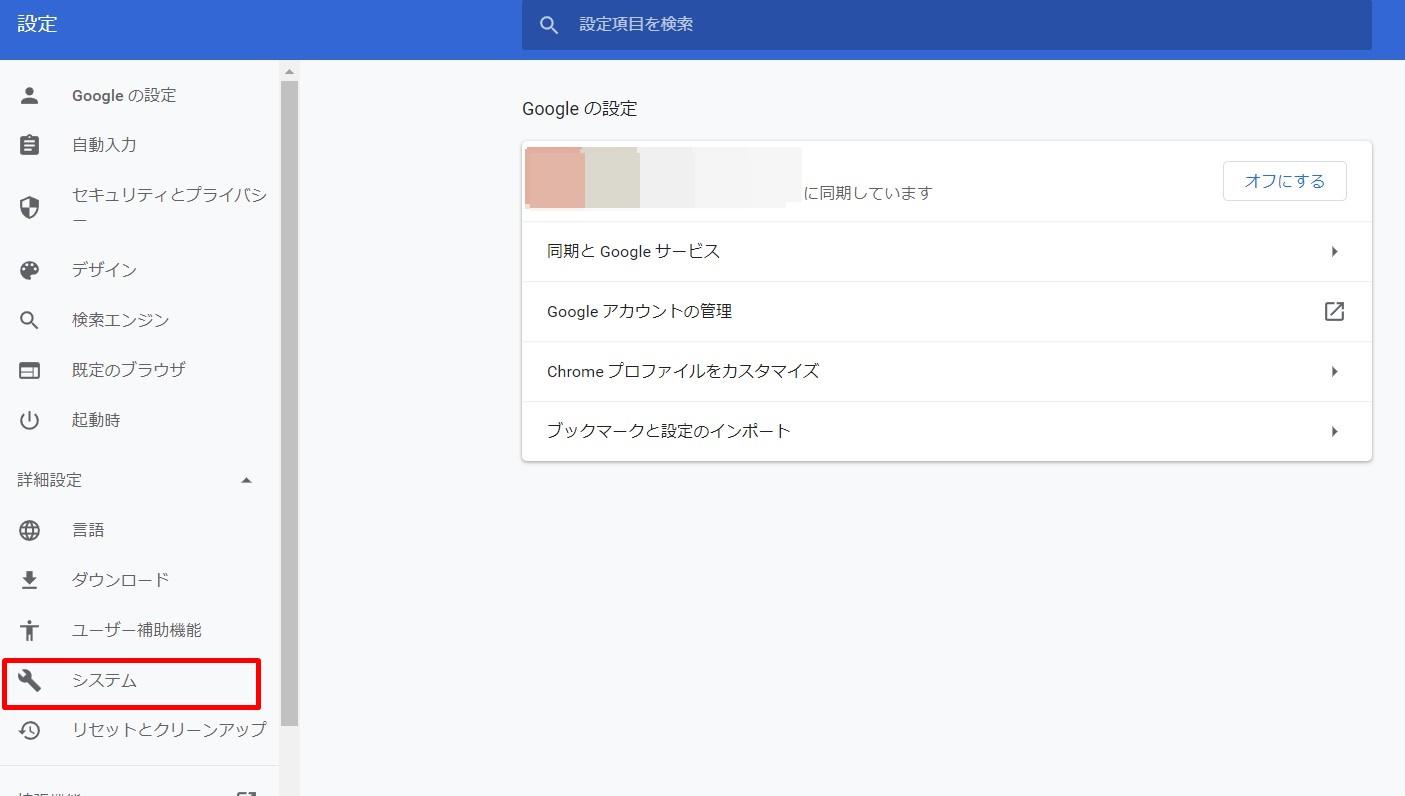
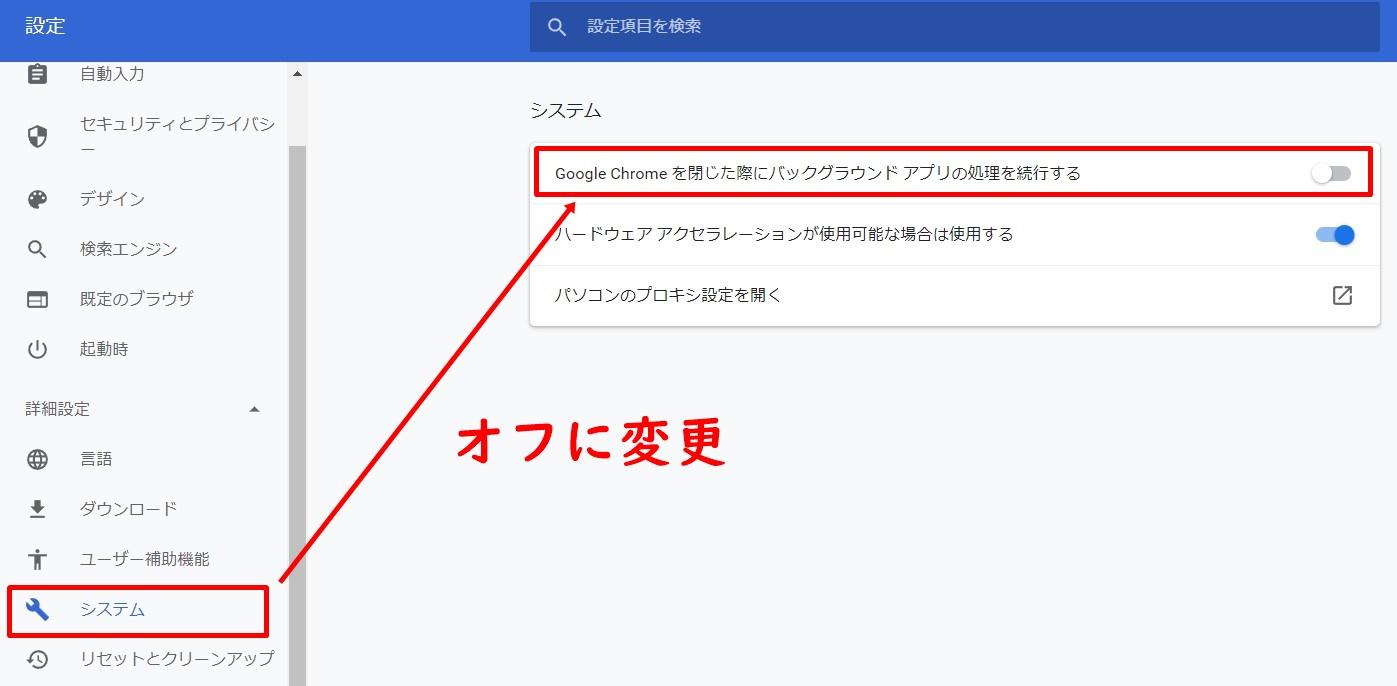
Googleの拡張機能(アドオン)削除
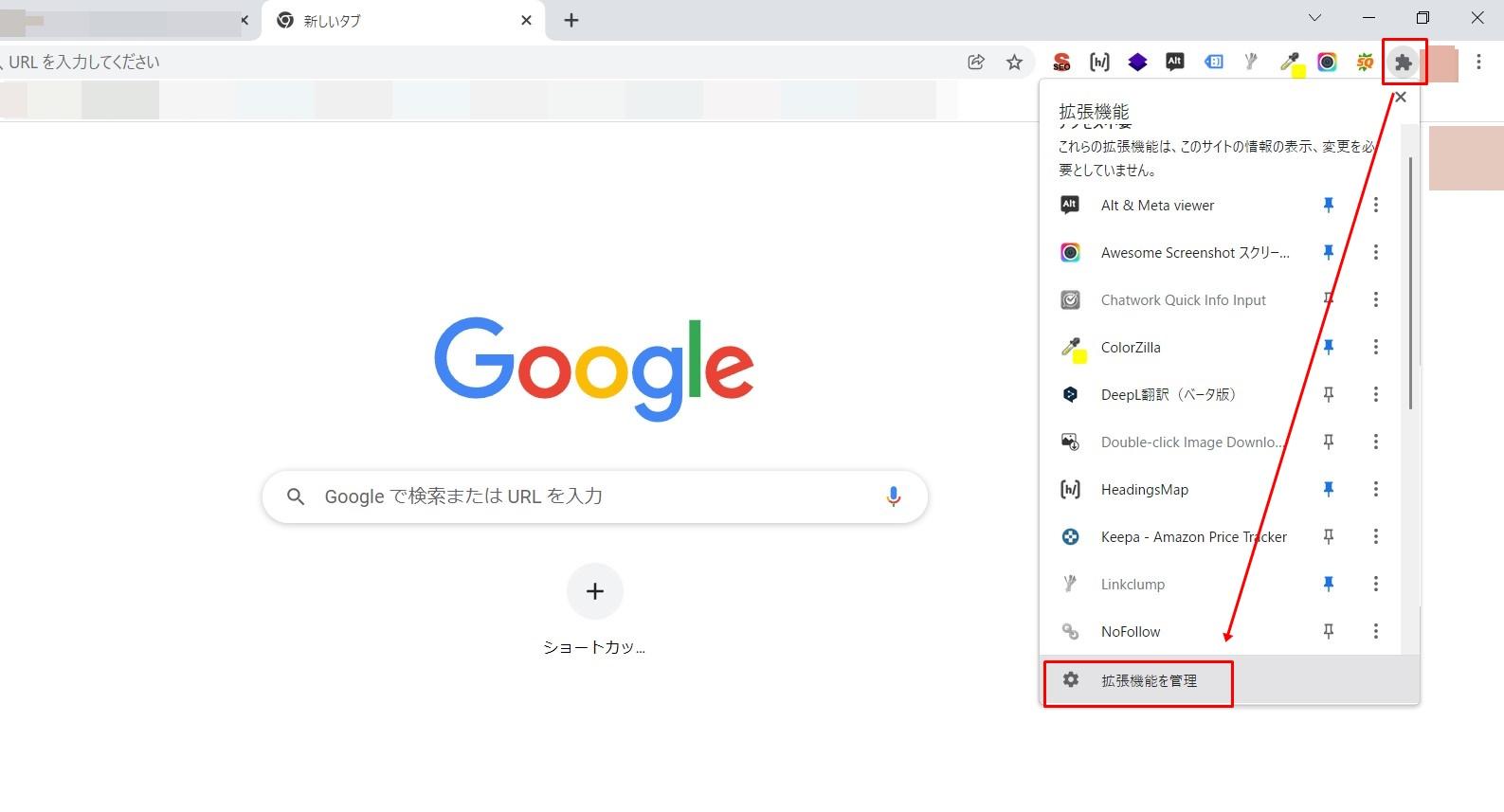
Googleにはアドオンという拡張機能を追加することができますが、入れすぎると動作がおもくなります。
使用していないアドオンは削除しましょう。
ブックマークの削除
Chromeのブックマークが多すぎると、ブラウザの動作が遅くなることがあります。定期的にブックマークを整理し、不要なものを削除することで、動作が軽くなります。
特に古いブックマークやもう使わないリンクは削除して、スッキリと整理しましょう。
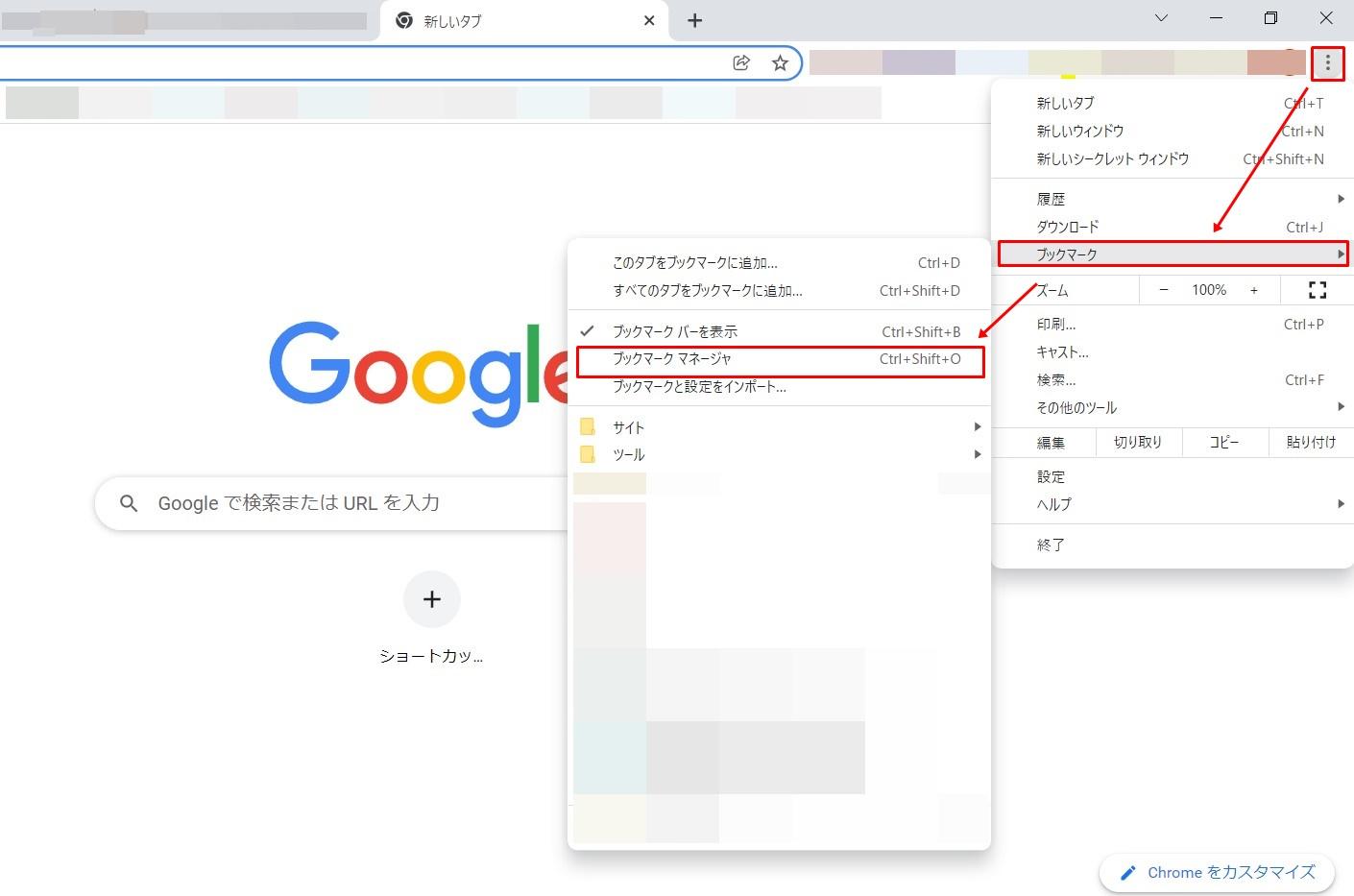
キャッシュ・閲覧履歴の削除で動作を軽くする
ブラウザを使っていると、キャッシュや閲覧履歴が溜まっていきます。これが原因で動作が遅くなることがあるため、定期的に削除することをおすすめします。
Chromeの設定から「プライバシーとセキュリティ」→「閲覧履歴データの削除」に移動し、キャッシュされた画像やファイル、閲覧履歴を削除してください。これにより、ブラウザがサクサク動くようになります。
まとめ:Windows 11/10の高速化設定で快適なPCライフを
以上の設定を行うことで、Windows 11/10の動作を大幅に高速化できます。自分の利用シーンに合わせて最適な設定を選び、快適なPCライフを送りましょう。
特に、動作が遅いと感じたときは、まずはバックグラウンドアプリやバッテリー設定の見直しから始めてみてください。
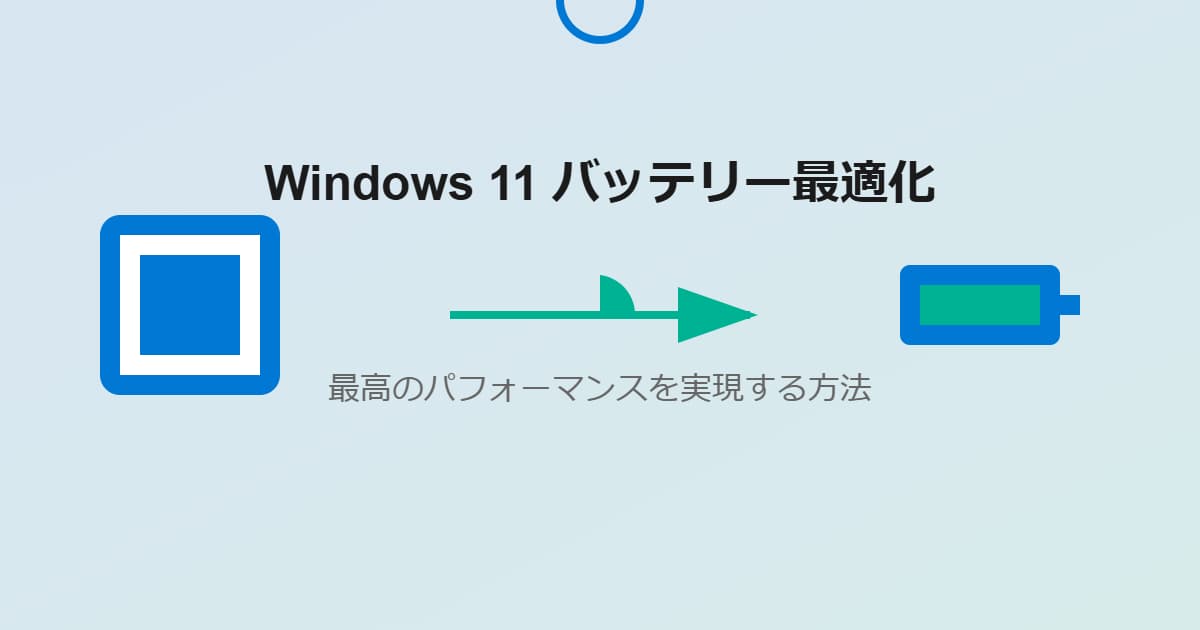
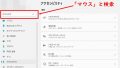
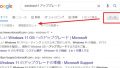
コメント